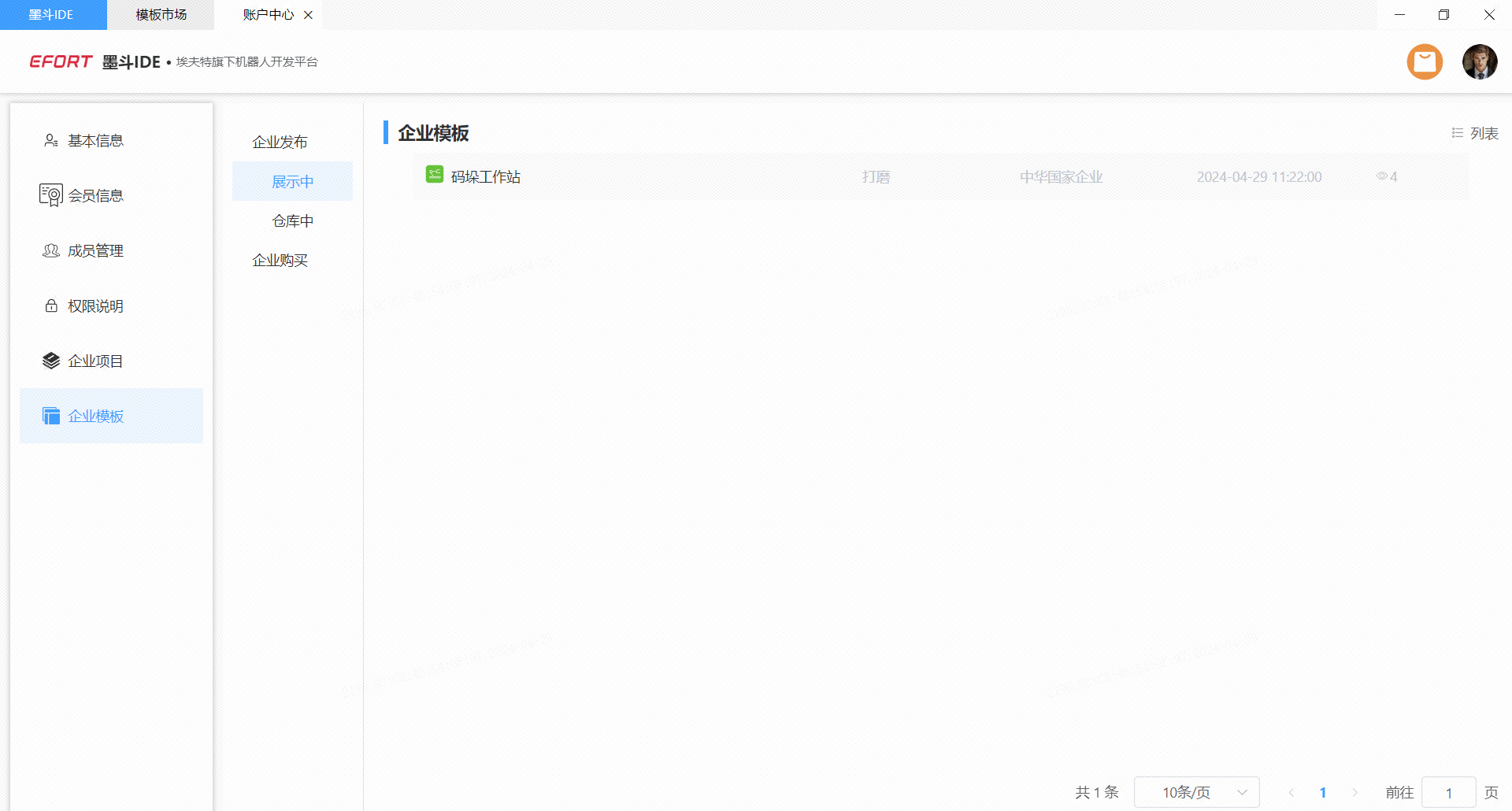软件使用说明
最近版本更新
本次发布为墨斗IDE V1.9版本,更新内容如下:
1、机器人包络图;
2、轨迹镜像及旋转;
3、生成多点位变量规则;
4、导出生成CAD图功能;
5、优化关节点位显示机制;
6、编辑器界面快速添加变量;
7、批量编辑点位;
8、修改目标点位功能;
9、仿真流控制;
10、右击轨迹点,执行到移动指令;
11、右击轨迹点,跳转到移动指令;
12、DXF二维布局图的导入;
13、软件工程文件与本地工程文件之间的交互;
14、IDE用户与大衍数据平台团队之间用户同步;
15、权限配置-IDE侧实现示教器的权限配置;
16、折线图放大缩小,全量数据显示;
17、模型轻量化功能;
17.1、点击结构时,3D工作站模型渲染粗糙;
17.2、支持obj数模;
17.3、支持stl;
17.4、数模支持大小达到1G;
17.5、同compound下节点移动、排序;
17.6、二次简化;
17.7、渲染效果优化,抗锯齿;
17.8、撤销与反撤销;
17.9、关闭模型简化器时的提示;
18、支持实体控制器的程序备份还原;
19、支持直接导出XPL程序;
修复和优化: 1、 修正同轴(含插补轴)配置下目标点数据与附加轴操作方式; 2、 修正异步轴配置下目标点数据与异步轴;
墨斗IDE v1.9.0 发布更新时间:2025/10/30 22:00
一 软件的下载、安装与登录
1.1 软件下载
墨斗IDE软件可以通过官方网站下载,地址如下: https://ide.efort.com.cn/dev/download.html
1.2 软件安装
安装包下载完成后,在电脑硬盘中找到前述该安装包。鼠标双击启动安装向导,在安装向导中勾选同意协议,然后按提示点击“下一步”操作,直至自动安装。软件安装成功后,点击“完成”关闭向导。
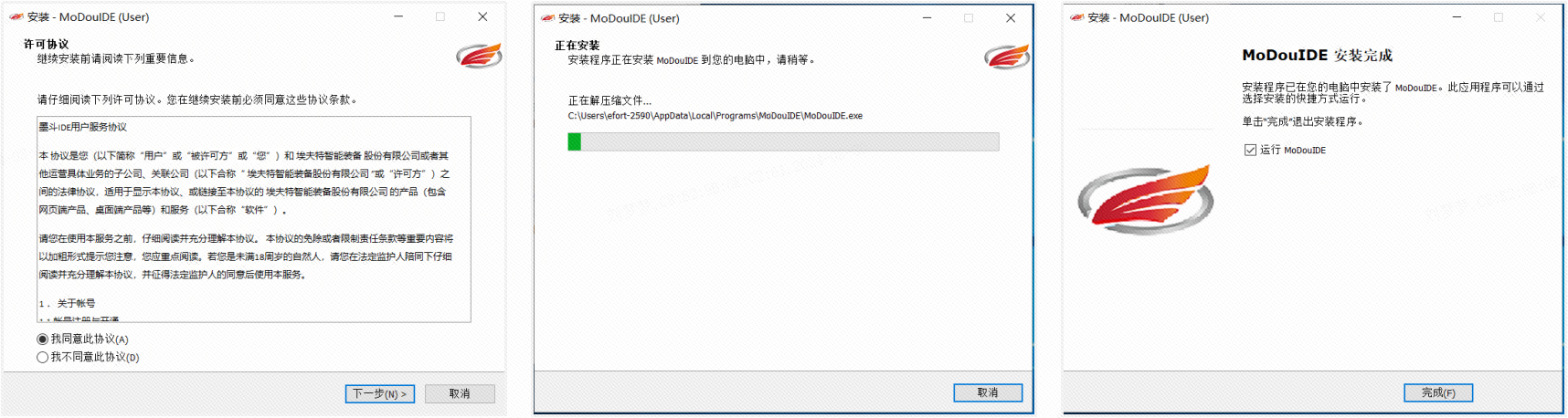
1.3 软件登录
首次安装IDE的新用户,可享100小时的免费试用时间,直接在电脑桌面上双击“墨斗IDE”快捷方式,即可启动本软件(无需许可证书,无需登录账号),并进入软件首页。
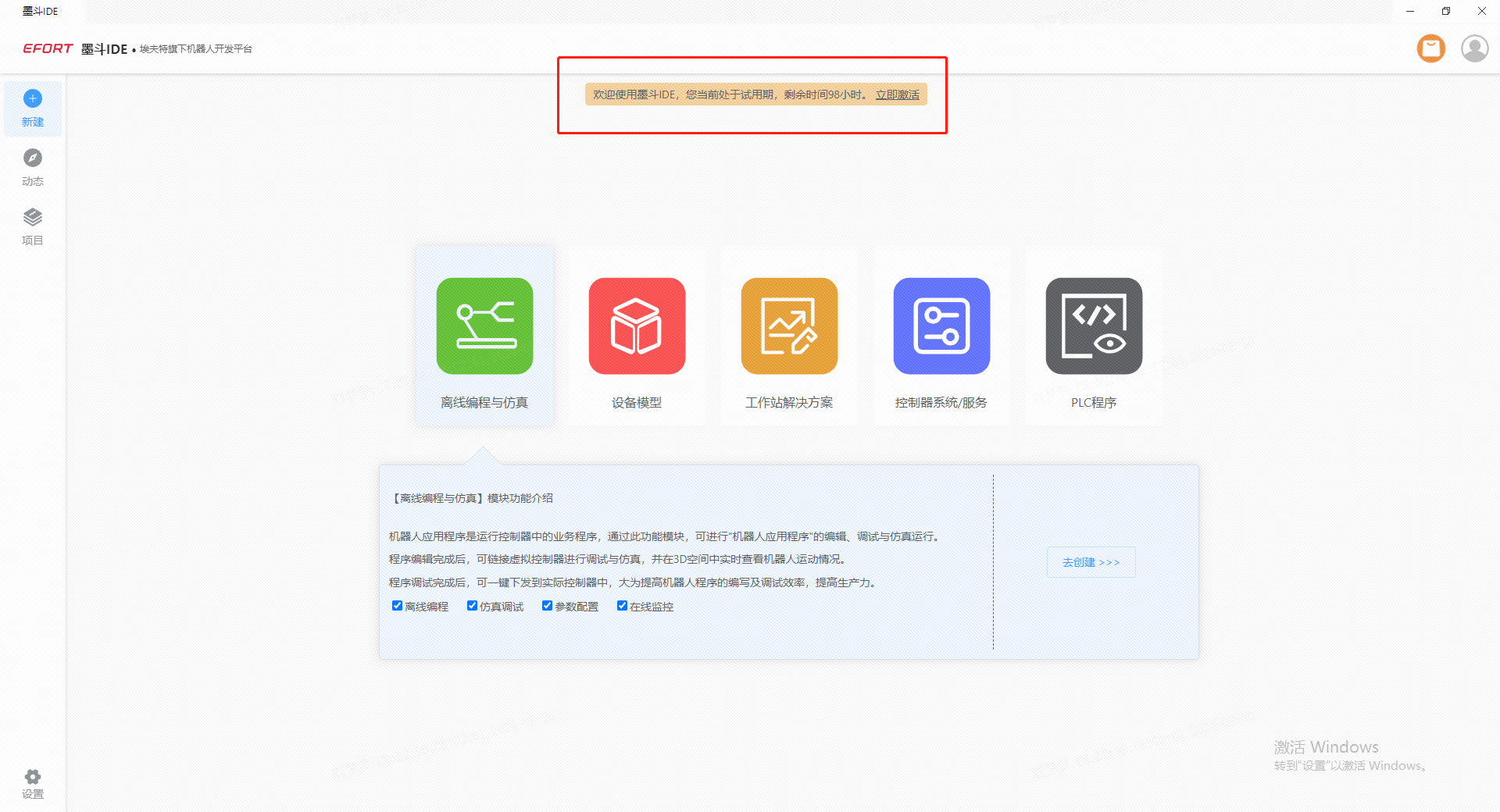
试用时间结束后,如需继续使用本软件,需要激活许可证书或登录账号。
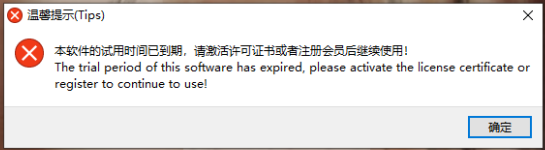
1.3.1 离线许可证书
软件试用到期后,默认使用许可证书激活软件,按界面提示,输入许可证书并点击获取激活密码,验证通过后即可激活软件。当电脑未接入互联网,无法在线获取激活密码时,软件会自动弹出二维码,请试用手机扫码获取激活密码。
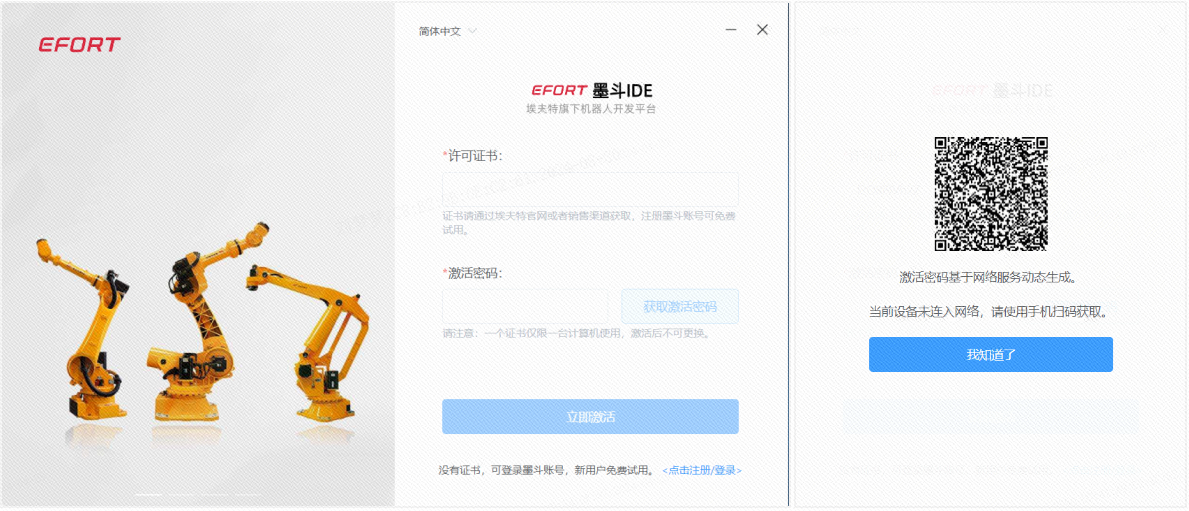
请注意:
①订购埃夫特机器人,配赠墨斗IDE许可证书,详情可联系埃夫特销售获取。
②一个许可证书仅限一台设备使用,即证书在A设备激活使用后,无法使用它去激活其他设备登入软件;且在A设备上激活软件后,可在A设备上永久使用本软件。
1.3.2 在线账号登录
软件试用到期后,除了使用许可证书激活软件之后,还支持账号登录软件。需要注意的时,使用账号登录软件,需要电脑已接入互联网中,可正常访问外部网络。 墨斗IDE的账号分为个人账号和企业账号,默认为个人账号登录,可在登录窗口的右上角切换为企业账号登录。开发者可根据自身的使用需求,决定注册个人账号还是企业账号。 如果使用个人账号登录,在没有账号的情况下,需要先进行注册。开发者可在登录窗口-个人版-密码登录的下方,找到注册入口,按界面提示完成个人账号的注册。
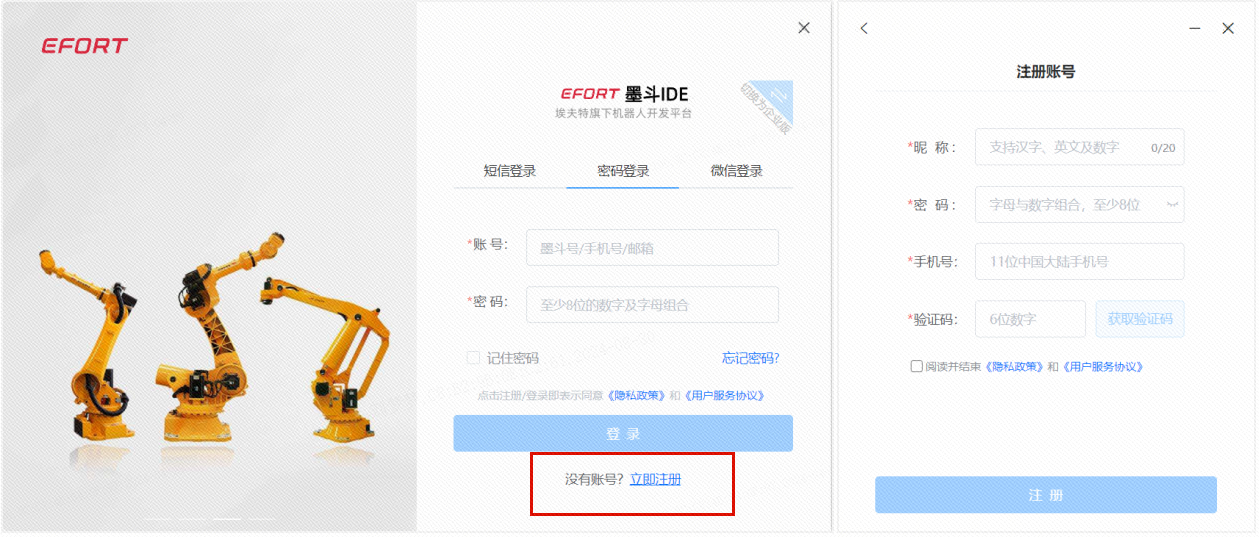
个人账号支持三种登录方式:短信登录、密码登录和微信登录,开发者可根据自身的使用习惯,选择适宜的方式登录软件。
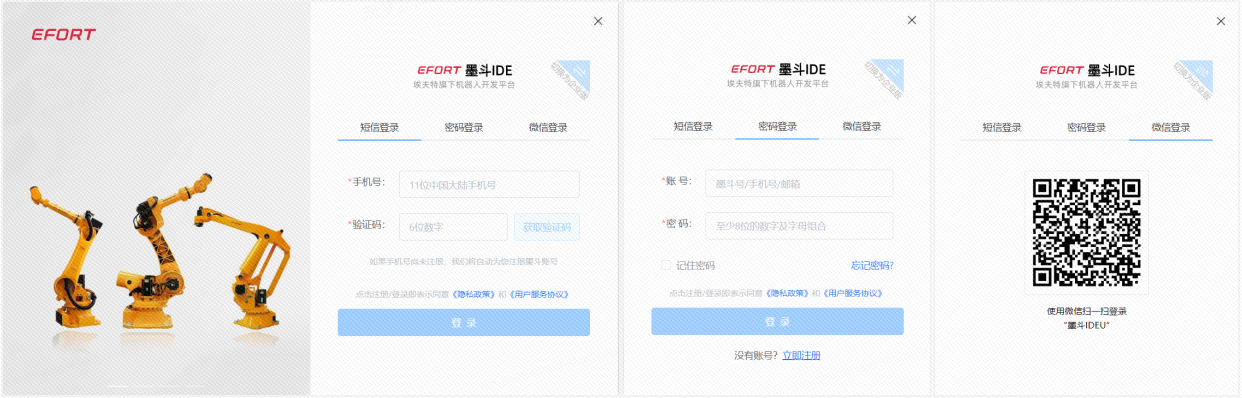
如果使用企业账号登录,在没有账号的情况下,需要先进行注册。开发者可在登录窗口-企业版-密码登录的下方,找到注册入口,按界面提示完成个人账号的注册。
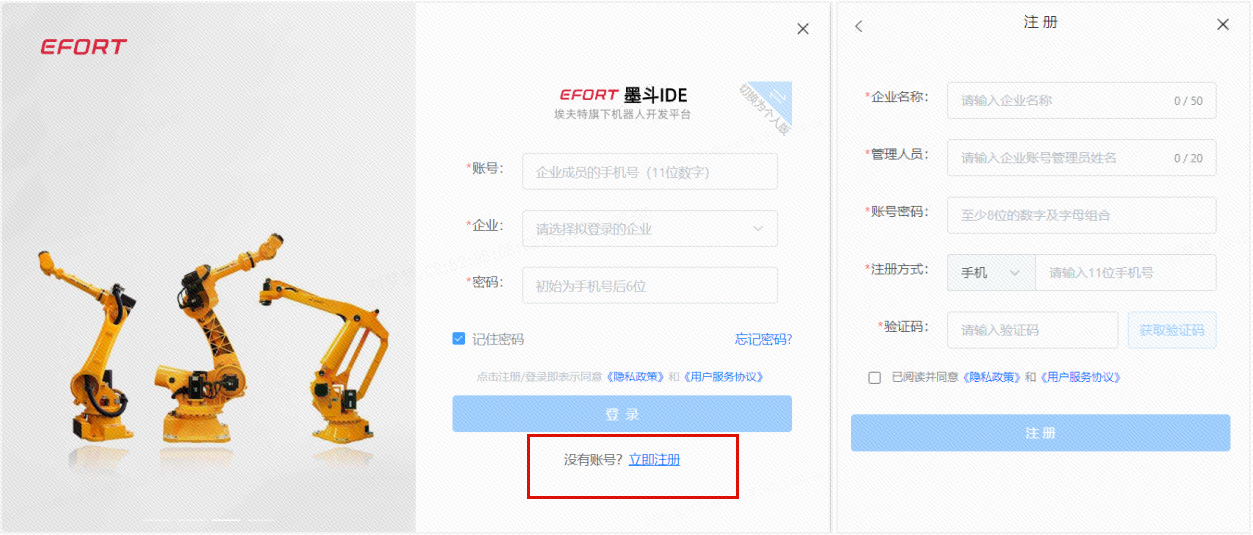
二 离线编程
离线编程属于墨斗IDE的核心功能之一,目前支持埃夫特机器人ROBOX控制系统中RPL语言的机器人程序的编辑。
2.1 创建工程
在墨斗IDE工作台中,在“新建”模块,选择“离线编程与仿真”进行工程创建。在创建向导中,开发者可根据自己的需求选择“跟随引导”还是“通过模版”来创建工程。
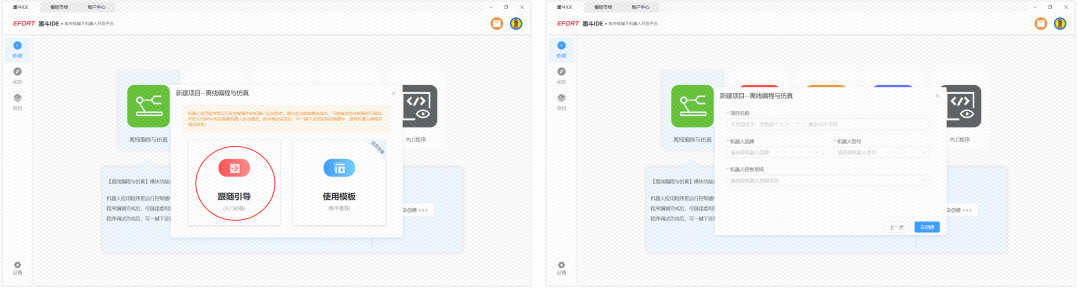
此处展示选择“跟随引导”来创建工程,根据创建向导选定机器人品牌、机型和控制系统之后,确认创建工程,即可进入离线编程界面。注意下图中左侧资源管理器中的工程目录,RPLAPP文件夹下即为EFORT机器人RPL工程文件,包括程序文件(Program)和变量文件(Var)。
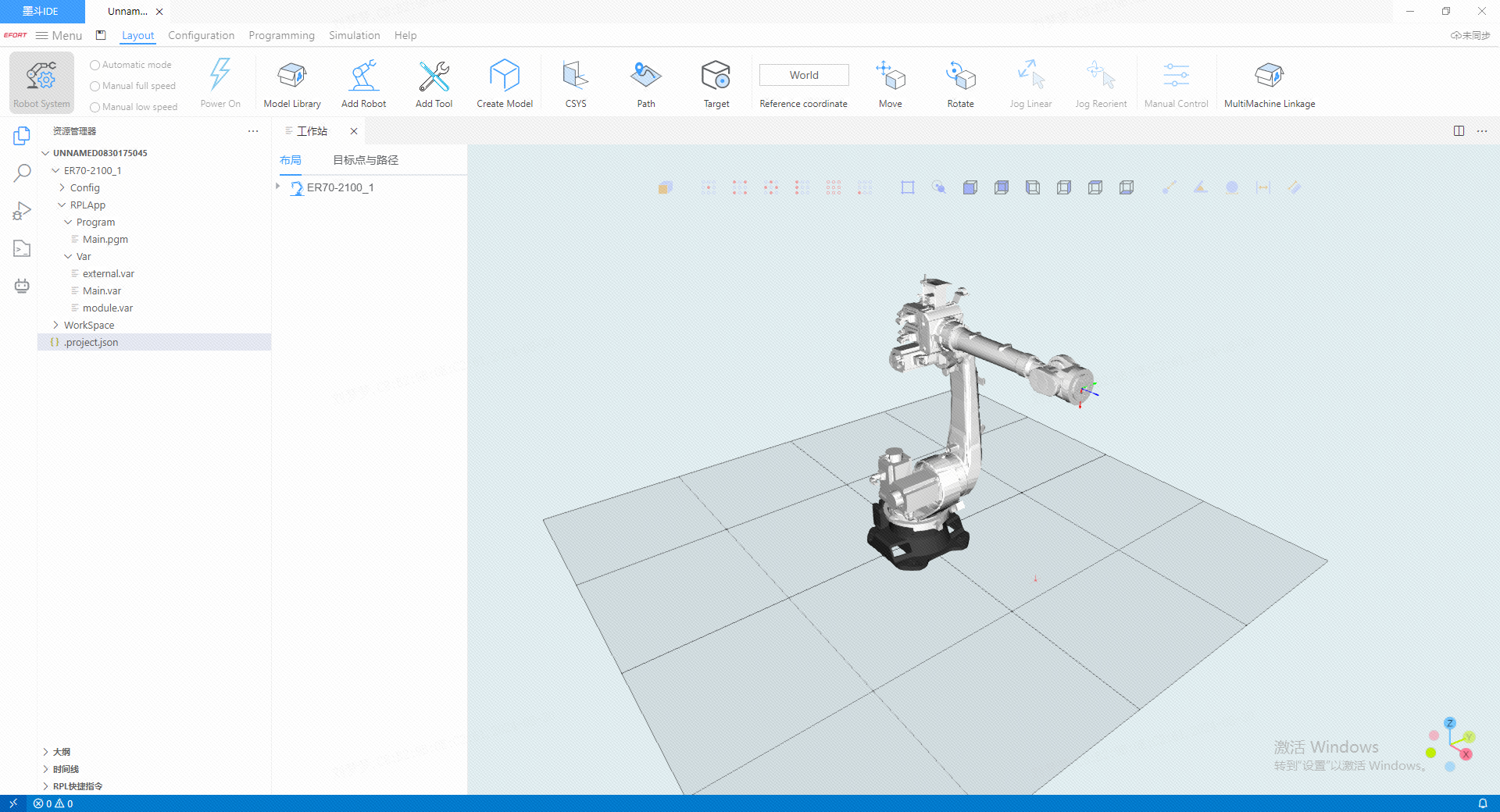
跟随引导创建的一个默认工程,程序文件中默认包含了main.pgm ,变量文件中默认包含了external.var、main.var和module.var。
特别提醒:
① 对于新创建的RPL工程中的默认文件,不要删文件、不要修改文件名称。
②每一个程序文件必须要有一个对应的同名的变量声明文件。例如默认创建的RPL项目中,程序文件中有main.pgm,变量文件中有对应的main.var
因此,每新建一个程序文件时,仍需创建一个对应的变量声明文件。本软件做了额外优化支持:在创建程序文件或者变量声明文件时,会自动创建一个匹配的配对文件。
2.1.1 创建程序文件
如需新增子程序,鼠标先单击Program或者其下的任一文件,然后点击项目名称右侧的“新建文件”功能按钮,在新出现的文件中输入文件(子程序)名称,点击键盘上"Enter"确认,程序文件即可成功创建,此时会自动创建一个相匹配的var文件。 特别提醒:程序文件名需以字母开始、仅限字母/数字/下划线且不超过31个字符。
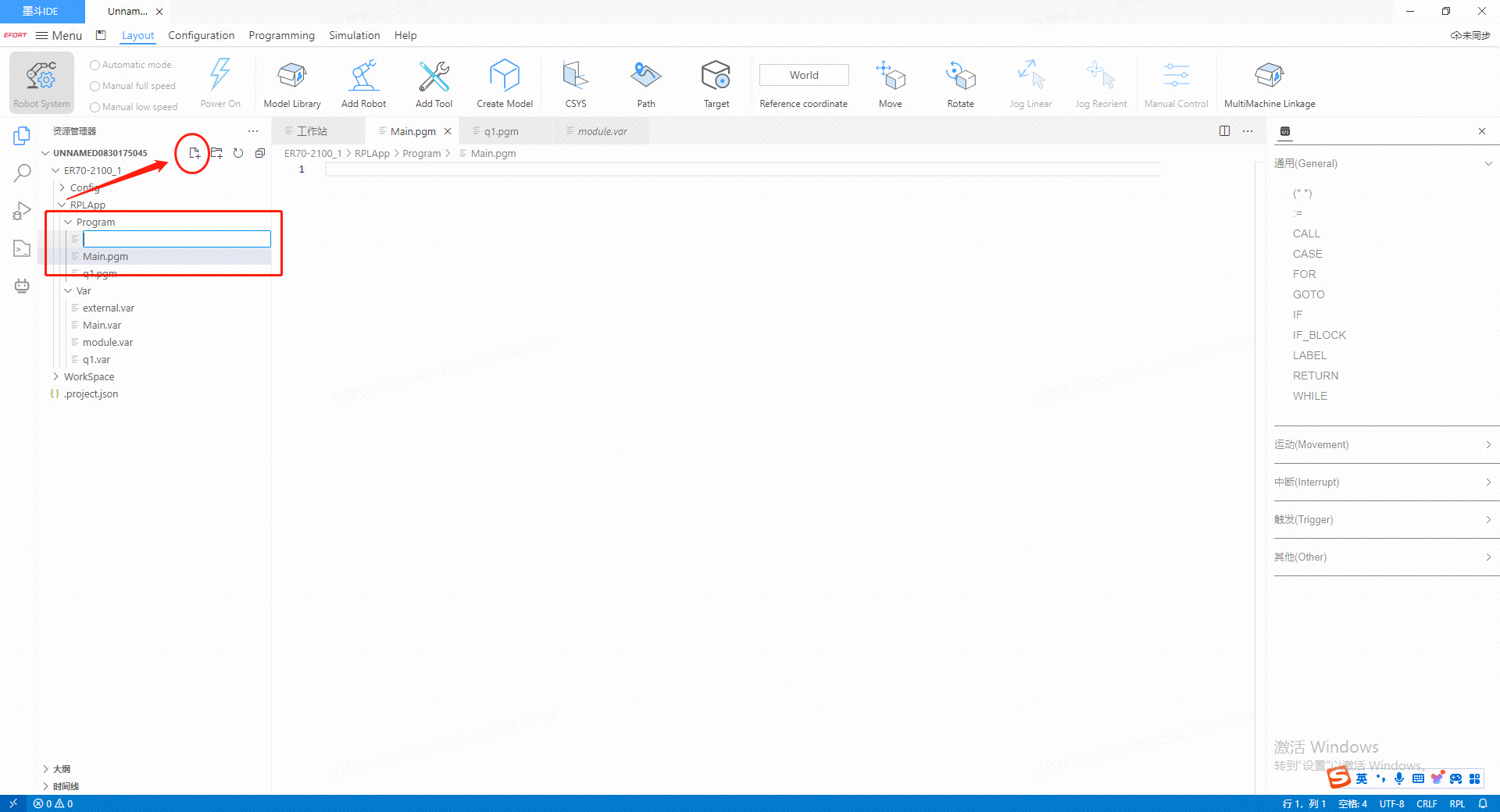
2.1.2 创建变量文件
如需新增变量文件,鼠标先单击Var或者其下的任一文件,然后点击项目名称右侧的“新建文件”功能按钮,在新出现的文件中输入文件(子程序)名称,点击键盘上"Enter"确认,变量文件即可成功创建,此时会自动创建一个相匹配的Program文件。 特别提醒:变量文件名需以字母开始、仅限字母/数字/下划线且不超过31个字符。
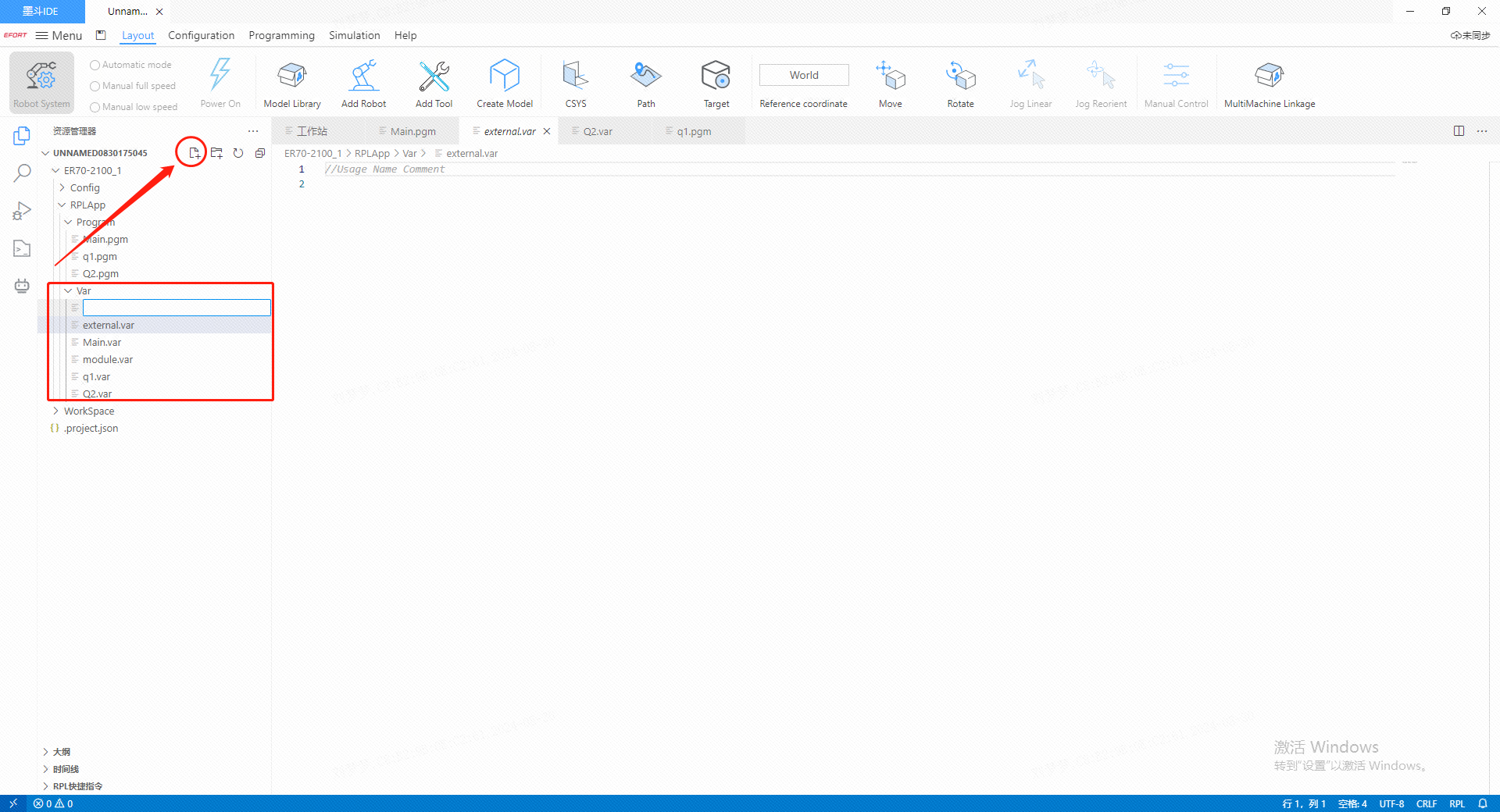
2.2 变量声明
RPL程序中,变量的声明主要在VAR文件中进行声明,下面从变量声明格式、变量用途、变量存储方式、变量作用域、变量类型、变量名称命名规则等方面予以展开说明。
2.2.1 变量声明格式说明
变量必须在VAR格式文件中进行,其声明格式如下: 变量用途 存储方式_作用域 变量类型 变量名称 是否数组 是否赋初始值 描述
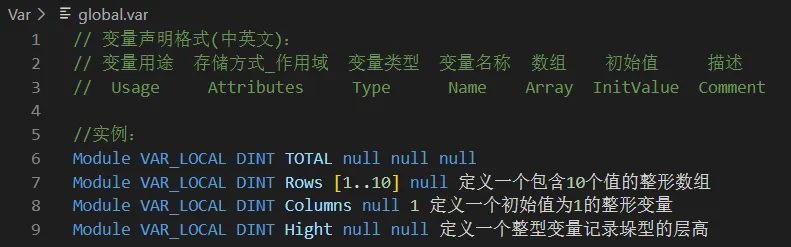
2.2.2 变量用途
RPL工程中的变量,主要有以下几种用途:功能块变量、输入变量、输出变量和程序变量,下面来进行一一讲解。
①功能块变量
功能块变量:在单个RPL项目工程中,此类型变量可以被所有程序(包含main程序和其他所有子程序)文件调用。
特别提醒:
- 在RPL编辑器中,全局变量只能在module.var文件中定义;
- 在RPL编辑器中,如需声明功能块变量,其用途应定义为“Module";
- 在RPL编辑器中,功能块变量的变量名称应该是唯一的,不允许与其他用途或类型的变量重名;
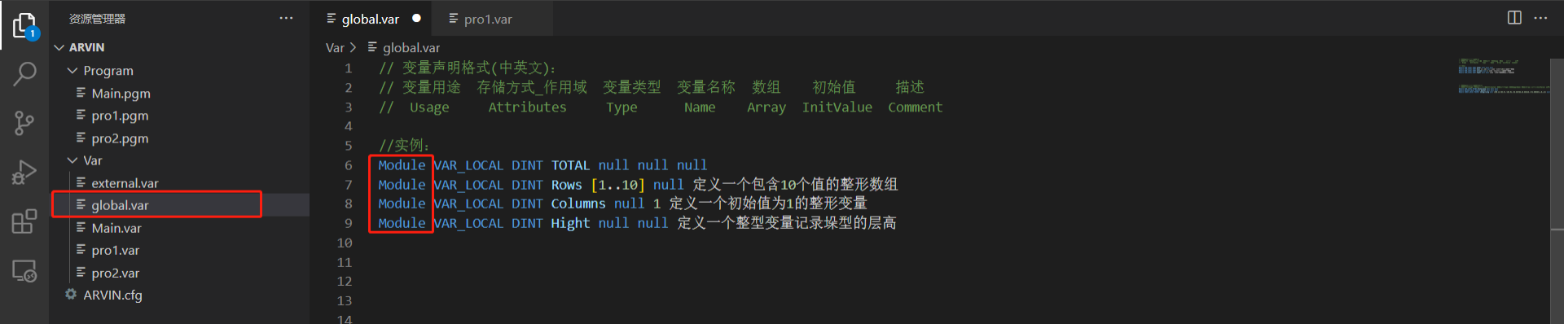
② 输入变量
输入变量,此变量用于定义子程序的输入参数。输入变量的使用类似程序变量,但是其初始值来源于调用的程序。
特别提醒:
- 在RPL编辑器中,输入变量只能在子程序变量文件中定义(不包含主程序变量文件 main.var,即主程序不能使用此类变量),如下图的 pro1.var / pro2.var;
- 在RPL编辑器中,如需声明输入变量,其用途应定义为“Input”;
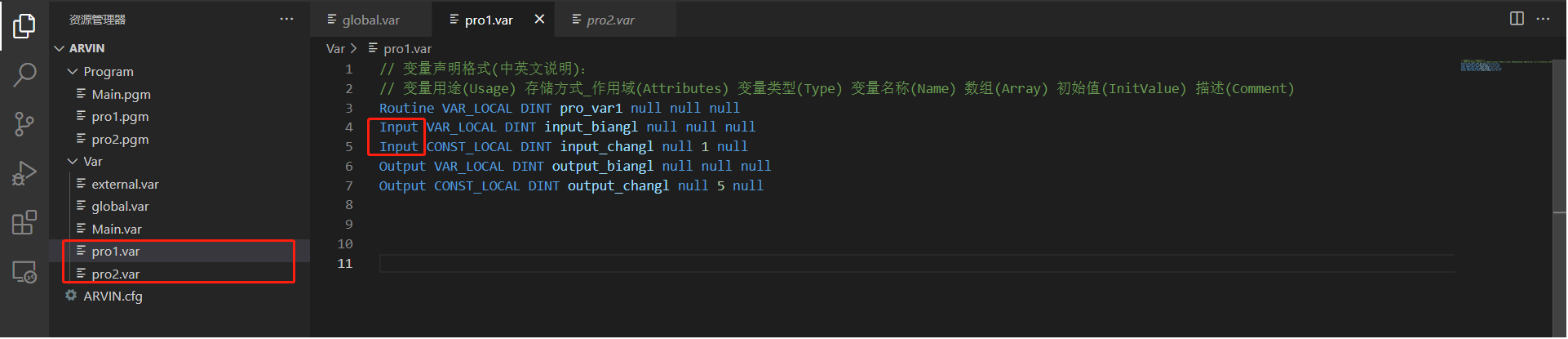
③输出变量
输出变量,此变量用于定义子程序的输出参数。输出变量的使用类似程序变量,但是其初始值来源于调用的程序。
特别提醒:
- 在RPL编辑器中,输出变量只能在子程序变量文件中定义(不包含主程序变量文件 main.var,即主程序不能使用此类变量),如下图的 pro1.var / pro2.var;
- 在RPL编辑器中,如需声明输出变量,其用途应定义为“Output”;
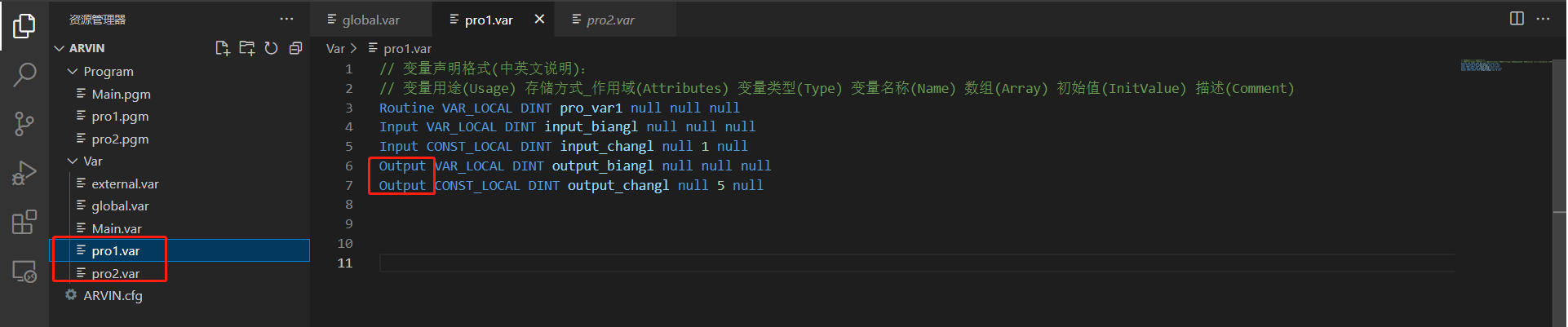
④程序变量
程序变量,只能在程序文件对应的变量声明文件中定义,且只能在其定义的程序中使用,不能被其它程序使用;
特别提醒:
在RPL编辑器中,程序变量只能在程序变量文件中定义,如下图的Main.var / pro1.var / pro2.var;
在RPL编辑器中,如需声明“程序变量”,其用途应定义为“Routine”;
在RPL编辑器中,"程序变量"的变量名,在不同程序的变量声明文件中可以重名。但对于全局变量、功能块变量已定义的变量名,程序变量不支持继续使用;

2.2.3 变量存储方式
RPL工程中,变量的存储方式有四种:变量、常量、保持和掉电保持,其中保持型变量只能结合功能块变量共同定义。
①变量
变量是数据基础的存储方式,创建时变量可以设定一个初始值,如不设置初始值。程序运行调试时,布尔型变量默认为 false;数值类变量默认为 0;字符串变量默认为空。
特别提醒:
在RPL编辑器中,存储方式如需声明为"变量",其存储方式应定义为“Var”;
当前程序从内存卸载时,"变量"会变回初始值,不保留其在程序中的最后一次计算后的结果值。

②常量
常量不能在程序中被更改,在创建一个常量的时候必须在初始化中设置一个具体的数值。此种类型的数据不能在程序中更改其数值。
特别提醒:
- 在RPL编辑器中,存储方式如需声明为"常量",其存储方式应定义为“CONST”;
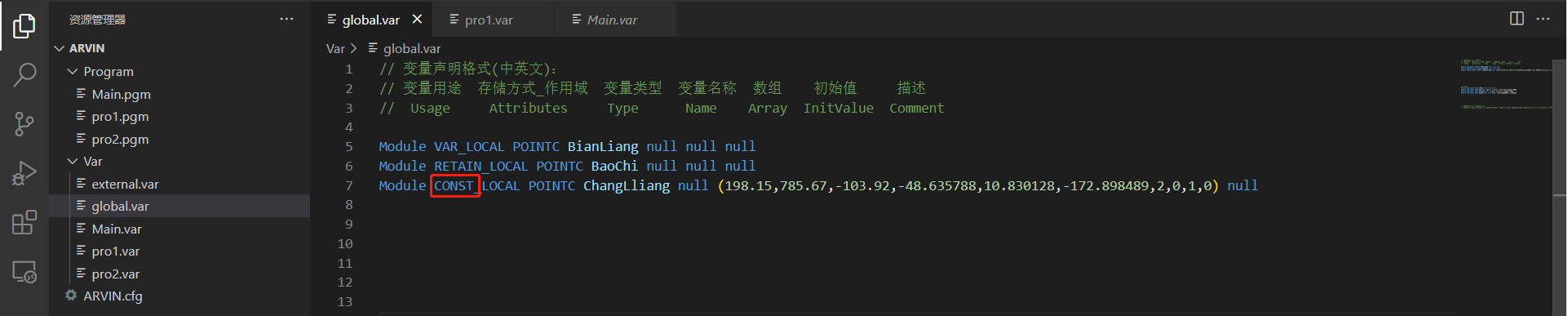
③保持
保持型变量,当程序重启时或者程序从内存下卸载时,此值被保存;保持型的变量只能结合功能块变量(Module)共同定义并使用。
特别提醒:
在RPL编辑器中,存储方式如需声明为"保持",其存储方式应定义为“RETAIN”;
即使是保持型变量也不能在机器人突然断电重启后保存数值,其在程序中最新计算后的值也会丢失;
如果程序编写时需要变量有掉电保持功能,可以使用系统自带的 grpl 变量来完成;

④ 掉电保持
该存储类型的变量在机器人断电时,会自动保存当前值,并且该种类型的变量不能有初始值!
在程序加载时,PERSISTENT 属性的变量会被保存在保持性内存里,并在卸载程序时,该属性变量的值会被保存到文件里。
由于该属性的变量存储在保持型内存中,能够定义的变 量的数量受到:变量数据大小和系统预留保持型内存大小的限制,系统预留的内存大小在系统配置文件 rte.cfg 中设置。
目前的支持的数据类型:BOOL, DINT, UDINT, LREAL, POINTC, POINTJ, EPOINTC, EPOINTJ。此属性的变量支持最多 50 个元素的数组。
2.2.4 变量作用域
RPL工程中,变量的作用域主要有四种:本项目(LOCAL)、跨项目(GLOBAL)、公共(PUBLIC)和任务(TASK)。其中LOCAL本项目(LOCAL)最常用,公共(PUBLIC)和任务(TASK)目前仅供于平台内部开发人员使用,用户层面无法使用,此处不作具体介绍。
①本项目(LOCAL)
本项目(LOCAL)作用域下的变量可以在该工程项目中的程序或子程序中使用。使用本项目(LOCAL)变量,可以在子程序中设置一个值,可以从另一个子程序中读取该变量。
特别提醒:
在RPL编辑器中,作用域如需声明为"本项目",其作用域应定义为“LOCAL”;
程序变量的作用域只支持本项目(LOCAL);
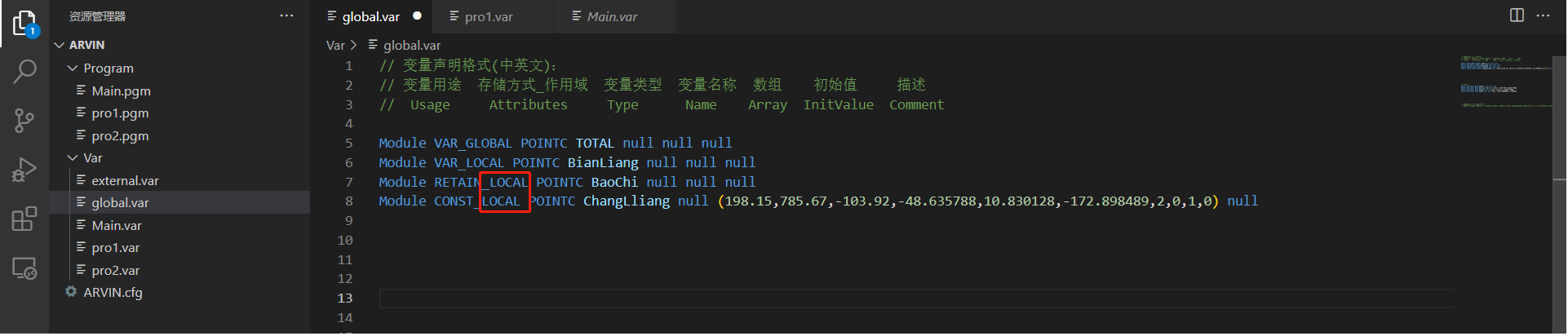
②跨项目(GLOBAL)
这种变量对于所有系统中的 TASK 都是通用的。在不同的 TASK 之间共享数据很有用。 注意:
- Global 变量独立到单独文件中,变量列表页面对 Global 变量进行独立节点显示; 不同程序(XPL/PJ)及不同环境(Robot/softplc)间,均在变量界面共享显示全局变量。
- Global 变量,可设置初始值、修改初始值,修改初始值时,会同步更改运行值;
- 全局量不可修改(1)变量名,(2)数组大小,(3)变量类型,(4)作用域, (5)变量用途;
- Global 变量,可使用 VAR、CONST 属性,不支持 RETAIN、Persistent 属性;
2.2.5 变量数据类型
全部变量类型可参考RPL手册,此处列举常用变量类型:
◼ BOOL:布尔,此类数据用于表示逻辑值,使用 TRUE 和 FALSE 来表示。
◼ DINT:双精度整数,此类数据用于整数值,可以是正数或负数。
◼ UDINT:无符号双精度整数,此类数据用于仅为正数的整数值。
◼ LREAL:长实数,此类数据用于带小数点的十进制数。
◼ STRING:字符串,此类数据用于存储字符串,最多可包含 128 个字符。
◼ VECT3:三维实向量,这种类型的数据用于表示三维向量。 数据由(x,y,z) 3 个 LREAL 类型值组成。 初始化后的默认值是一个向量,其中所有分量 x,y,z 都设置为 0 。
◼ POINTC:机器人TCP笛卡尔空间位姿,这种类型的数据用于表示一个笛卡尔点。数据具有 LREAL 类型的 x,y,z,a,b,c 分量。分量 x,y,z 表示位置,分量 a,b,c 表示姿态。分量 a 指向 z 轴方向,b 指向 y 轴方向,c 是指向 x 轴。
◼ PONITJ:机器人关节位姿,这种类型的数据用于确定机器人的关节位置,由 LREAL 型的 j1,j2,j3,j4,j5,j6 组成。需要 6 个 LREAL 型值并使用 POINTJ 函数设置此类数据。POINTJ 类型用于 MJOINT 指令中,将机器人移动到关节位置定义的特定位置。POINTJ 类型不能用作笛卡尔空间运动的目标。
◼ EPOINTC:笛卡尔空间位姿附加轴关节位置点,这种类型的数据用于表示笛卡尔点和附加轴关节位置。它包含与 POINTC 类型相同的数 据以及与附加轴关节位置相关的值 ea1,ea2,ea3,ea4,ea5,ea6。EPOINTC 可用于笛卡 尔空间和关节空间运动。
◼ EPOINTJ:机器人关节位置附加轴关节位置点,这种类型的数据用于定义参考包含附加轴关节位置的机器人关节的位置。它包含与 POINTJ 类型相同的数据以及与附加轴关节位置相关的 ea1,ea2,ea3,ea4,ea5,ea6。EPOINTJ用于 MJOINT 指令中,将机器人移动到关节位置定义的指定位置。EPOINTJ 不能用作笛卡 尔运动的目标。
◼ REFSYS:参考坐标系,这种类型的数据用于定义笛卡尔空间运动的参考坐标系。
◼ TOOL:工具,此类数据用于描述工具参数。TOOL 数据类型用于移动指令。要设置此类数据,需要使 用 STOOL 函数。
◼ CLOCK:时间测量,此类数据用于时间测量。时间测量以秒表示。无法直接设置或读取此类数据。 可以使用 CLOCKRESET 指令重置时间测量。必须使用指令 CLOCKSTART 开始测量, 使用 CLOCKSTOP 来停止测量。必须使用 CLOCKREAD 函数来读取返回的 LREAL 型值。
◼ INTER:中断处理,这种类型的数据用于中断处理。要将此类型的变量与特定中断程序绑定,必须使用 INTRSET 指令。可以使用 INTRCOND 指令或 INTRERRNO 指令指定导致中断的条件。请注意,此类数据必须在程序执行时只设置一次,否则将发出错误。
◼ TRACKING:跟踪,此类数据用于存储跟踪应用程序的数据。
◼ TIMER:计时器,此类数据用于等待一定时间。计时器的的时间单位是秒。该中数据类型无法被直接设置和读取。 启动定时器必须使用指令 TIMERSTART;要停止定时器必须使用指令 TIMERSTOP;为了读取剩余时间,必须使用返回 LREAL 值的 TIMERR 函数。读取定时器是否过期必须是返回 BOOL 值的 TIMERQ 函数。
2.2.6 变量名称(命名规则)
在定义变量名称时,务必遵守以下规则:
- 长度最多允许 63 个字符。
- 只允许含有字母 (A - Z)、数字 (0 - 9) 以及特殊字符"_" 。
- 只允许以字母开头,不允许以数字或下划线开头。
2.3代码编辑
进入pgm格式的程序文件中,在其中输入关键字的首字母单击tab可自动补全或者输入关键字双击tab键也可自动补全,如下图所示。同时,进入pgm文件时,软件右侧自动会出RPL编辑中常用的指令,鼠标双击指令可将其快速插入到页面中的光标处。
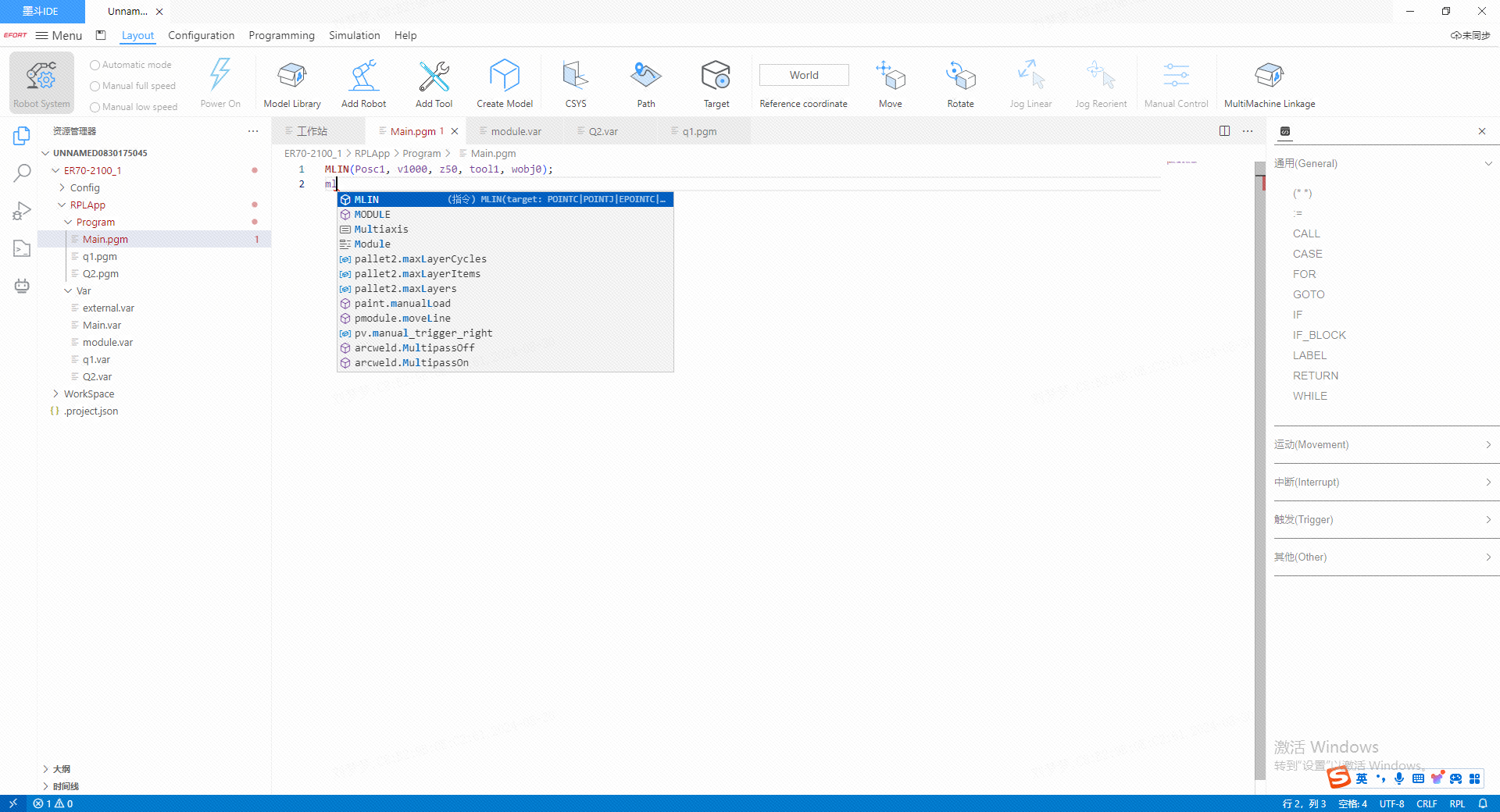
2.3.1 注释代码/解除注释
注释代码/解除注释快捷键:Crtl+/ ,注意,此处“/”为字母键盘处“?/”共存键,非数字键盘上的“/”键。 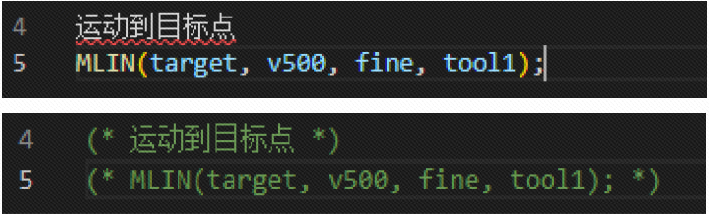
2.3.2 禁用代码/激活代码
禁用代码/激活代码快捷键:Alt+D
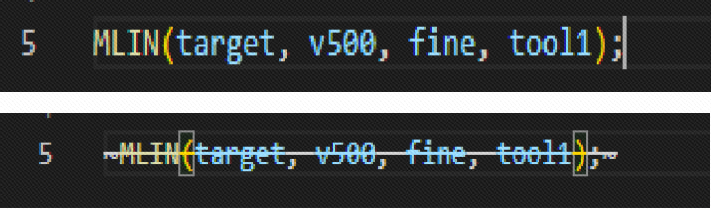
2.4 文件的上传与下载
在进行rpl程序文件的上传与下载之前,需要将软件与虚拟控制器或者实体控制器进行连接。如下图所示, 根据实际项目的需要,按界面提示进行系统连接。 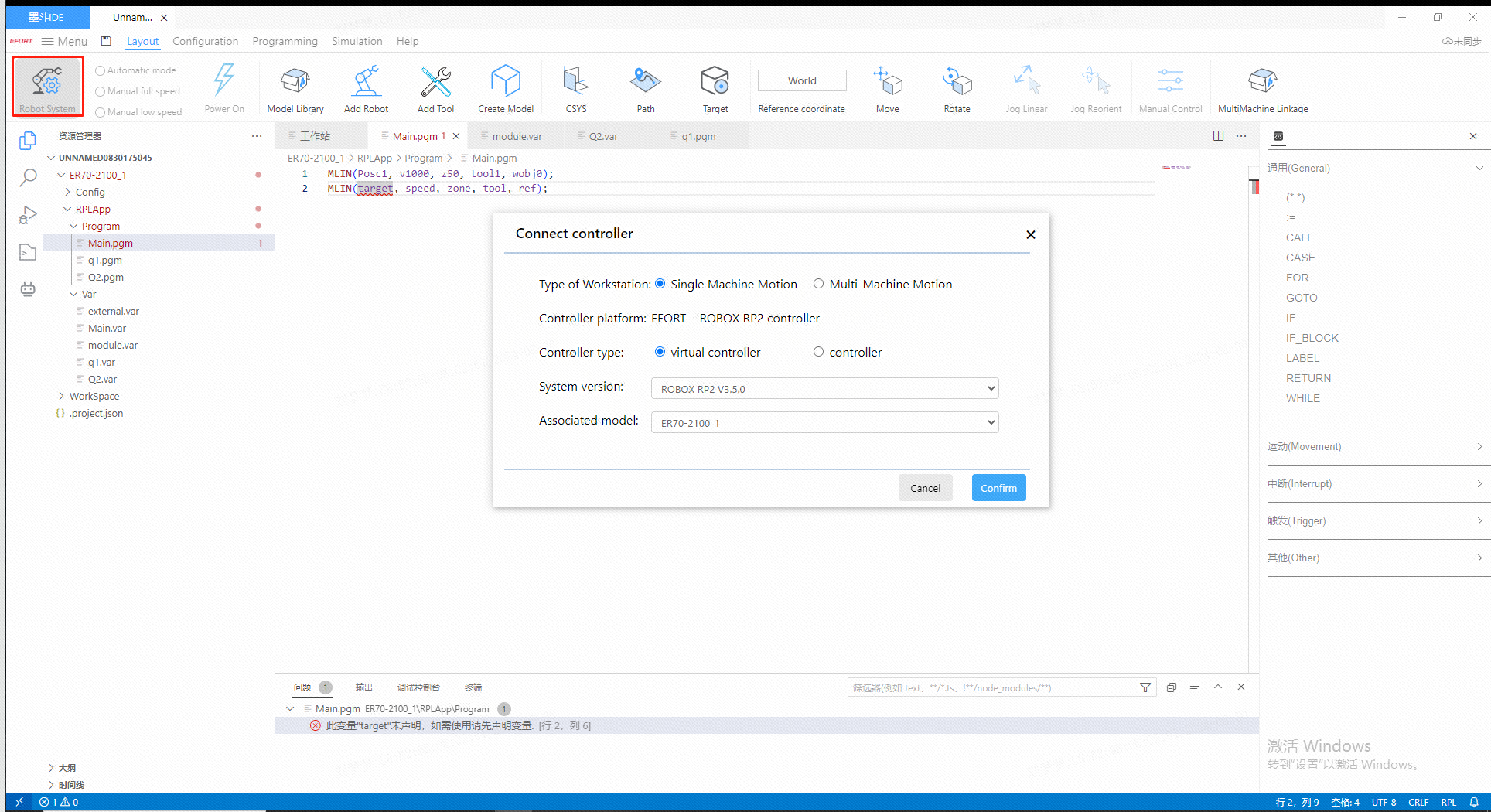
2.4.1 上传文件
上传文件,指的是将控制器中的RPL程序文件上传到软件上,以便查看、编辑,此操作需要在软件已连接虚拟/实体控制器的情况下进行。下图展示的连接虚拟控制器,将本机中的RPL程序上传到软件中并以RPL源码的形式呈现在软件中。 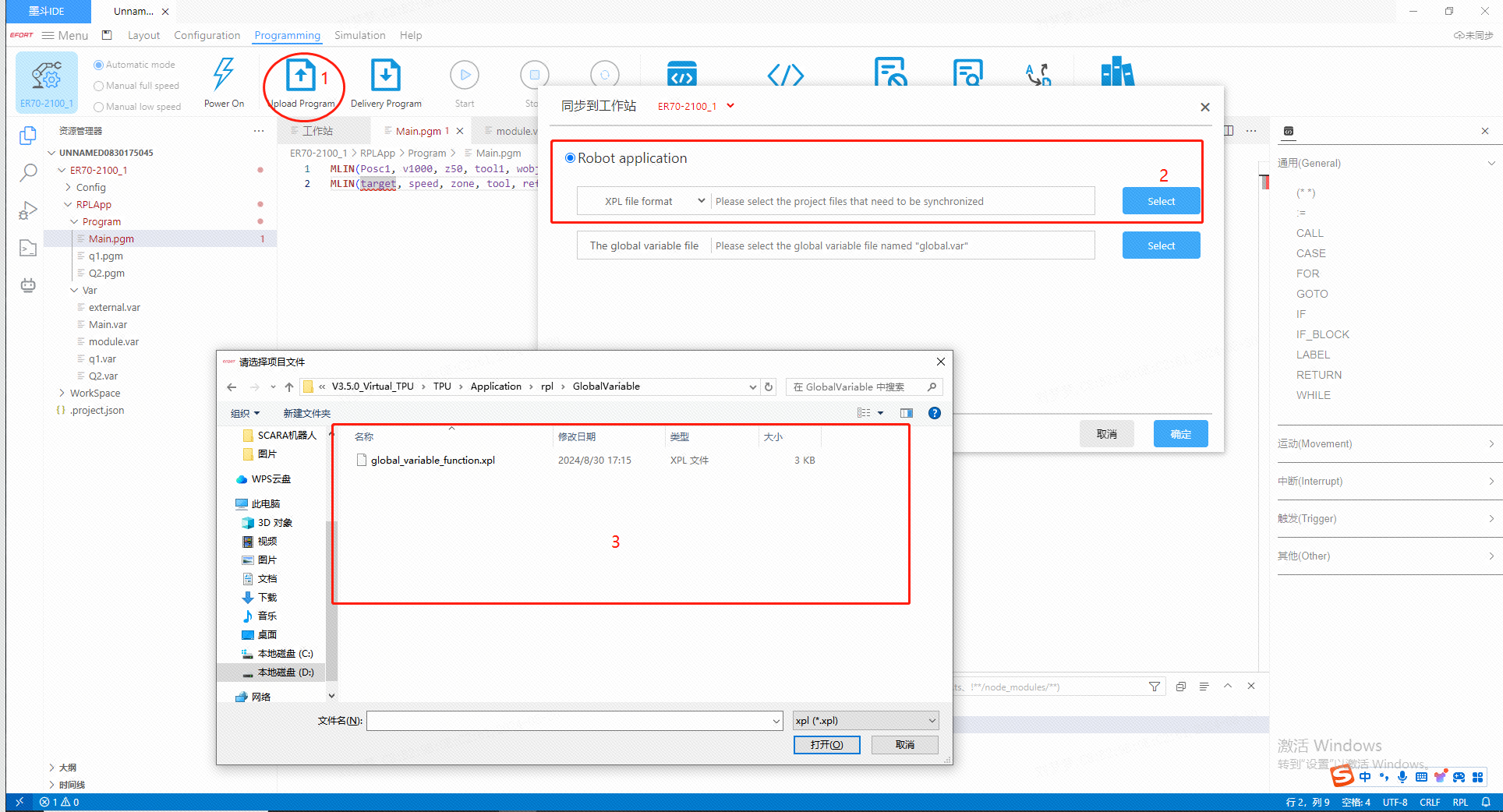
2.4.2 下载文件
下载文件,指的是将本软件中编写的RPL程序文件下载到控制器中,以便在控制器中运行程序,此操作需要在软件已连接虚拟/实体控制器的情况下进行。下图展示的连接虚拟控制器,将本软件中的RPL程序下下发到控制器中。 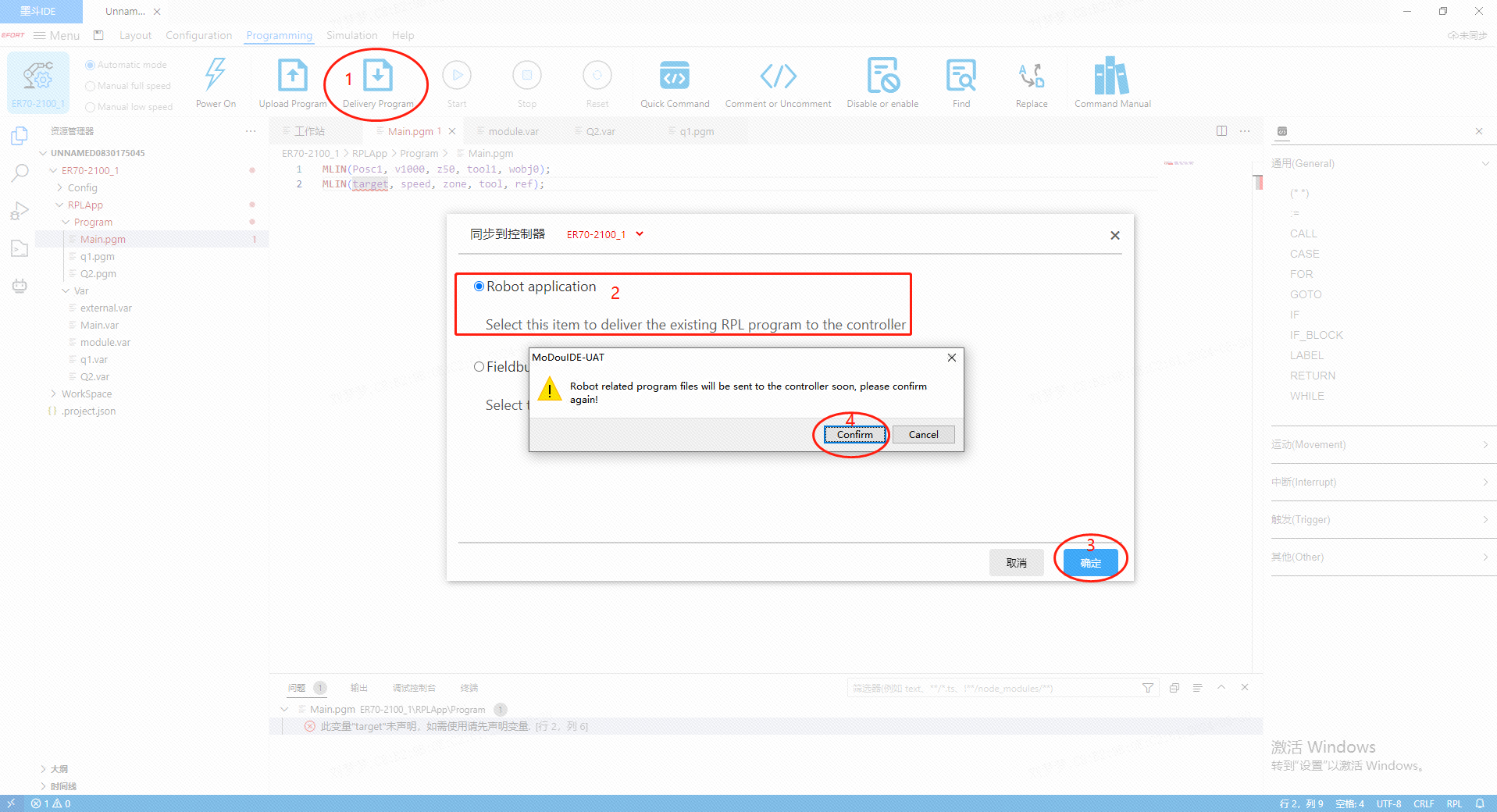
2.5 项目文件导出和导入
在软件首页的项目列表界面,可以对项目点击右键进行导出操作,导出时可以旋转设置密码用于保护仿真工程;同时,在导出弹框中可以为导出的项目文件编写简要的说明,说明信息不需要解密即可在导入界面中查看 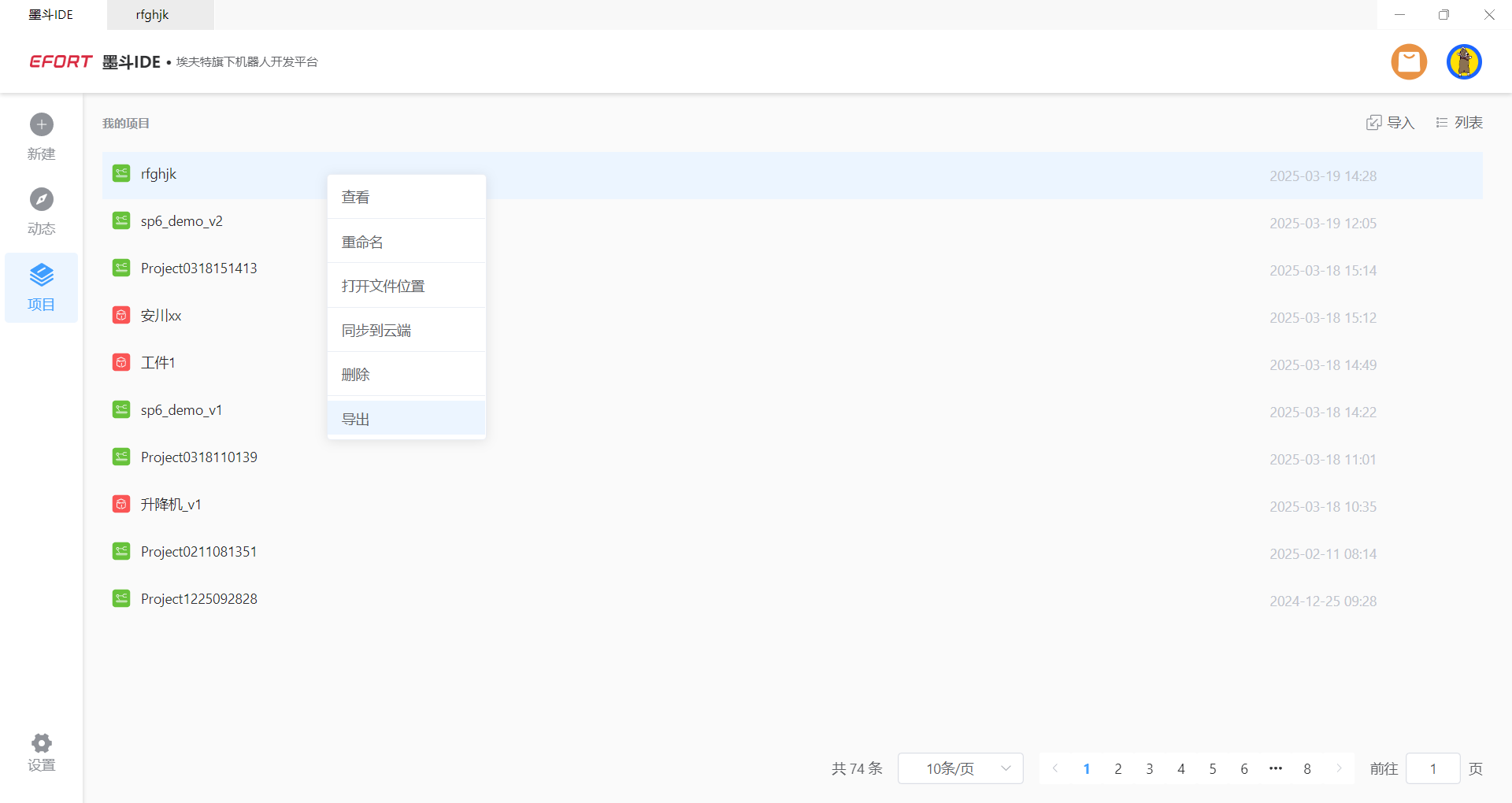
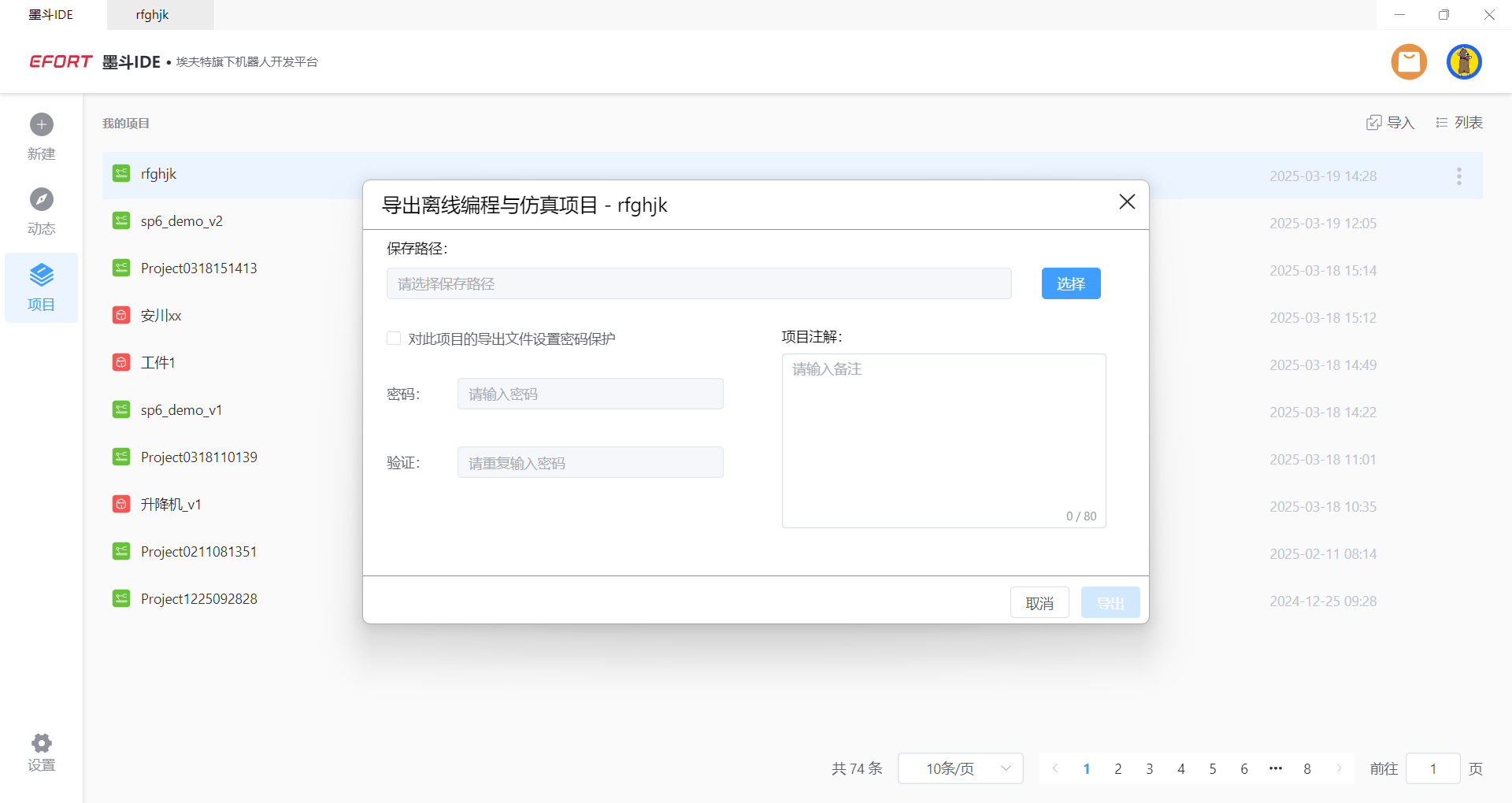
同时,在本界面也可以进行项目文件导入: 
三 设备模型
设备模型是相对于现实世界中的物体而言、存在3D仿真中的虚拟设备模型,用户可以根据自己的需求设计不同类型的设备,目前软件支持创建:机器人、夹爪、吸盘、通用工具、导轨、变位机、传送带、托盘、其他等类型的设备。用户可以通过两处入口创建模型:①工作台-新建-设备模型;②离线编辑与仿真界面-创建模型。
3.1 夹爪的创建
夹爪等夹具作为工业机器人自动化生产中的常见的末端执行器之一,有着丰富的应用场景。在IDE中创建夹爪,目的是为了在3D仿真环境中,使夹爪能与系统进行动作及信号交互。
在本软件的公共模型库中,已经预置了部分夹爪类工具,可以直接使用,用于模拟仿真。如果预置的夹爪不满足开发者的需要,开发者可以自行创建新的夹爪。通过设备模型的创建入口,选择夹爪类型,点击确认创建后,即可进入夹爪类设备的编辑界面。夹爪的初始数模,开发者可以从外部导入已有的3D数模(目前支持的格式有obj 、stl、stp、step等),也可以使用软件中自带的基础几何体来进行拼装。
下图展示的是使用基础几何体拼装完成的一个简易夹具。需要注意的是,不管是从外部导入的数模,还是自行拼装的模型,均需要完成界面右侧夹爪类模型属性的设置,包括夹爪的本地原点、用于仿真运动的链接和关节,以及夹爪类工具的工具中心点(TCP)。本地原点、链接、关节及TCP的设置,根据界面指引设置即可,此处不再赘述。
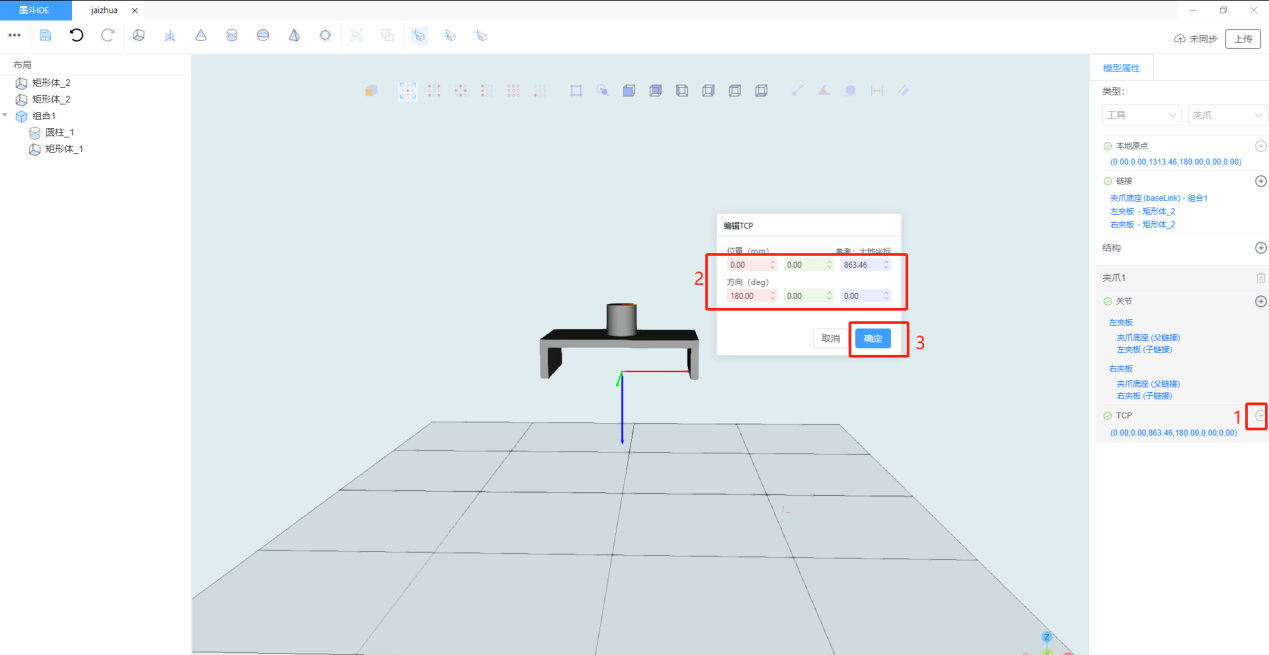
3.2 吸盘的创建
吸盘的创建与夹爪类似,通过设备模型的创建入口,选择吸盘类型,点击确认创建后,即可进入吸盘类设备的编辑界面。吸盘的初始数模,开发者可以从外部导入3D数模(目前支持的格式有obj 、stl、stp、step等),也可以使用软件中自带的基础几何体来进行拼装。
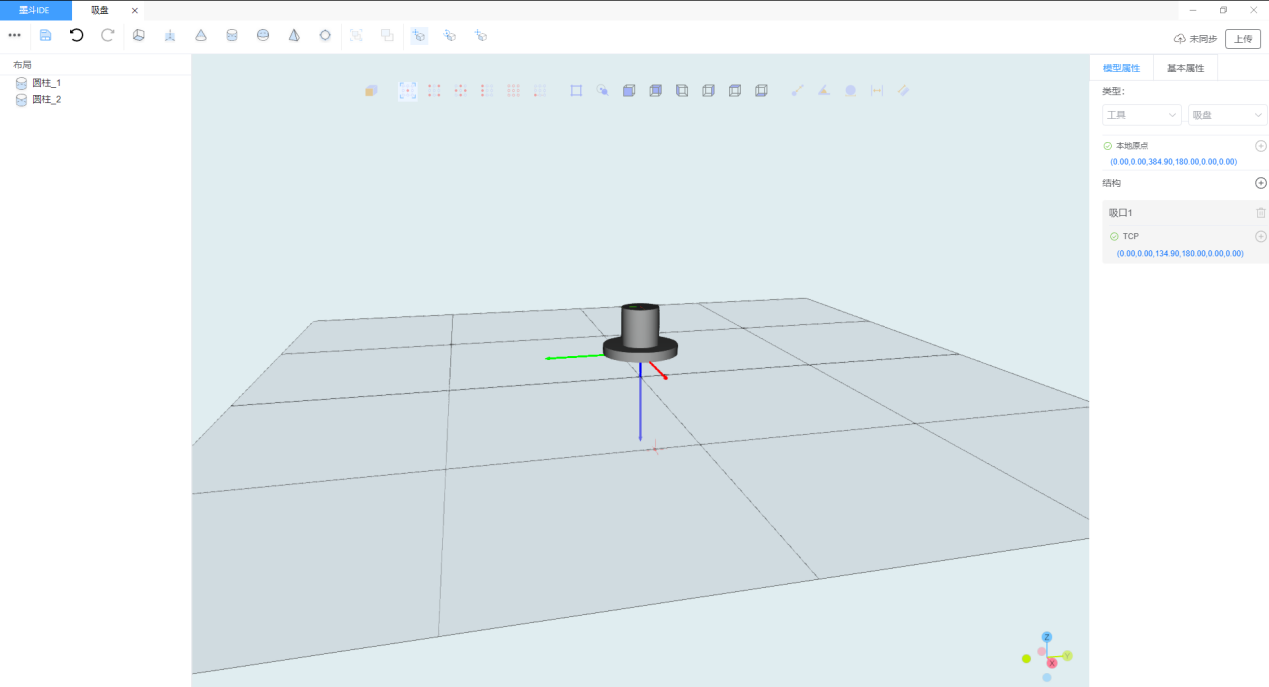
在本软件的公共模型库中,已经预置了部分吸盘类工具,可以直接使用,用于模拟仿真。如果预置的吸盘不满足开发者的需要,开发者可以按照上述步骤自行创建新的吸盘。
3.3 通用工具的创建
对于不需要交互效果或者需要但软件暂未开发完善的工具,本软件暂分类为通用工具。例如用于焊接的焊枪、喷涂的喷枪、涂胶的工具以及用于书写的笔型工具等等,目前IDE中支持导入外部3D数模或者自行拼装一个通用工具,只需设置工具的本地原点和工具TCP即可。
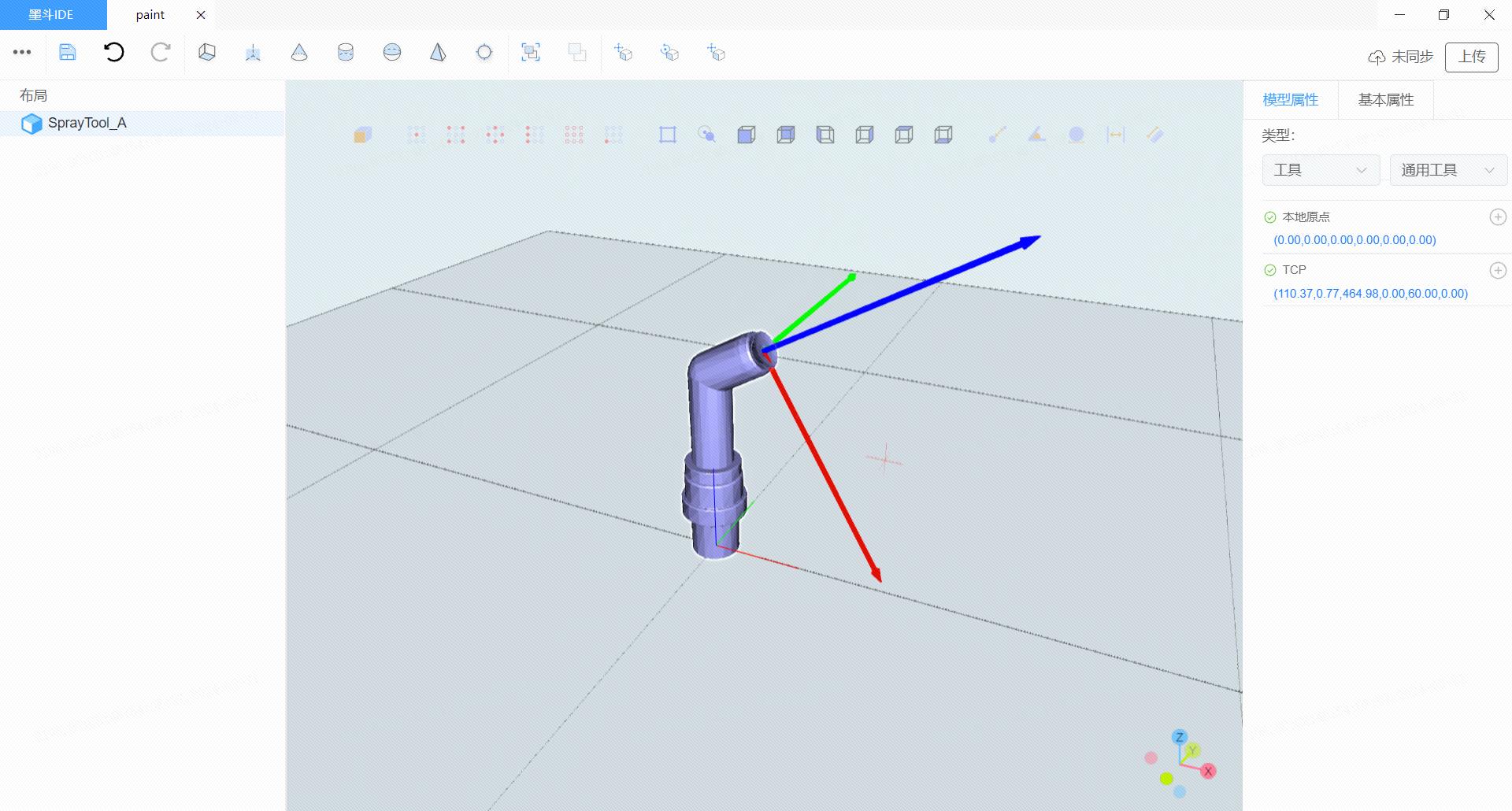
在本软件的公共模型库中,已经预置了部分通用工具类工具,可以直接使用,用于模拟仿真。如果预置的通用工具不满足开发者的需要,开发者可以按照上述步骤自行创建新的工具。
3.4 附加轴(导轨)的创建
附加轴(导轨)是V1.4版本中新增的设备类型,可作为工业机器人的第7轴,扩展机器人的作业半径。
通过设备模型的创建入口,选择导轨类型,点击确认创建后,即可进入导轨类设备的编辑界面。导轨的初始数模,开发者可以从外部导入3D数模(目前支持的格式有obj 、stl、stp、step等),也可以使用软件中自带的基础几何体来进行拼装。
在本软件的公共模型库中,已经预置了部分导轨类设备,可以直接使用,用于模拟仿真。如果预置的导轨不满足开发者的需要,开发者可以按照上述步骤自行创建新的导轨。
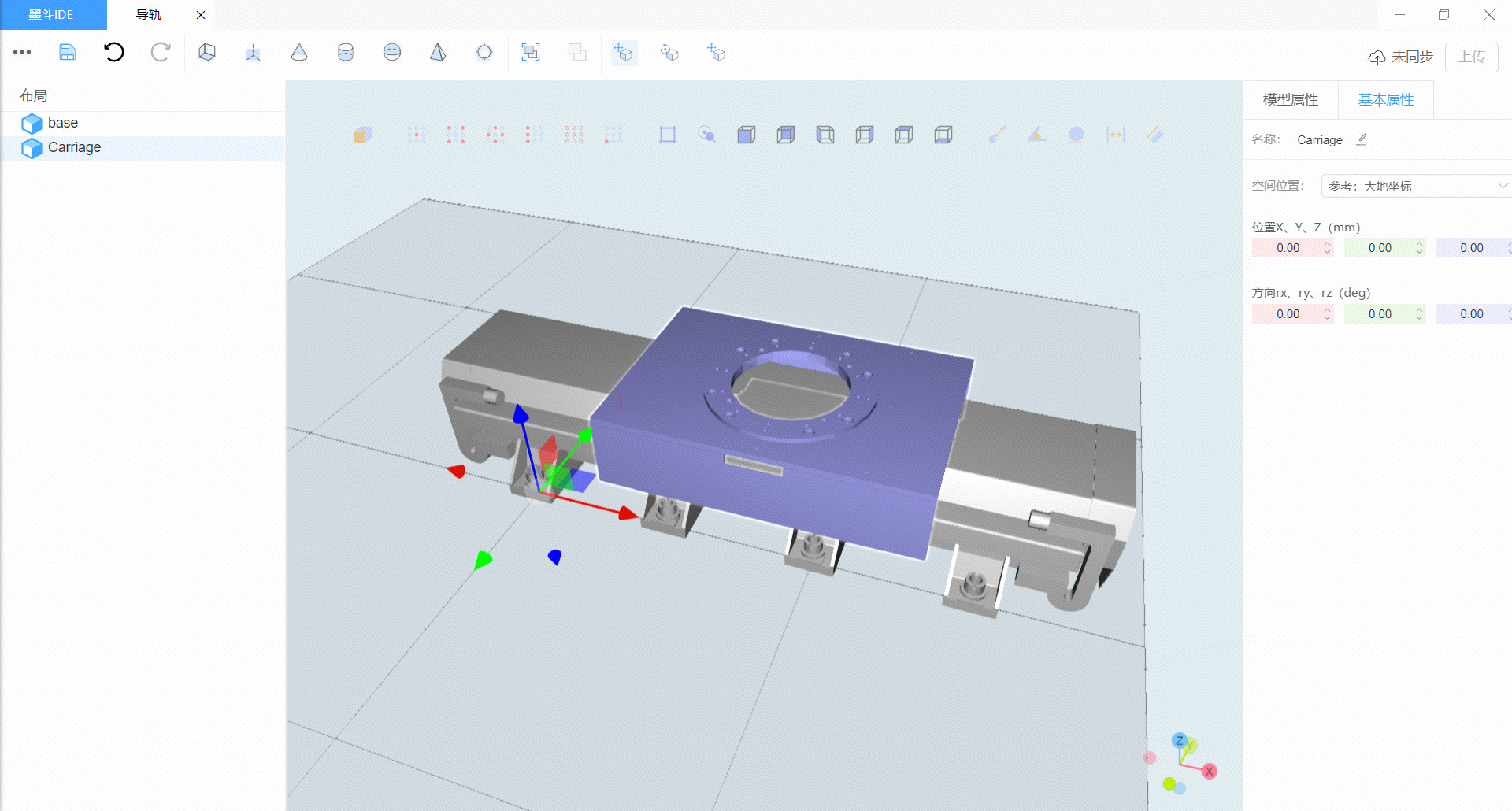
3.5 附加轴(导轨)的创建
附加轴(变位机)是V1.4版本中新增的设备类型,可作为工业机器人的第7轴,增加机器人的灵活度。
通过设备模型的创建入口,选择变位机类型,点击确认创建后,即可进入变位机类设备的编辑界面。变位机的初始数模,开发者可以从外部导入3D数模(目前支持的格式有obj 、stl、stp、step等),也可以使用软件中自带的基础几何体来进行拼装。

3.6 传送带的创建
传送带是用来输送工件的设备,在本软件中,可用来模拟工件的运输。
通过设备模型的创建入口,选择传送带类型,点击确认创建后,即可进入传送带类设备的编辑界面。传送带的初始数模,开发者可以从外部导入3D数模(目前支持的格式有obj 、stl、stp、step等),也可以使用软件中自带的基础几何体来进行拼装。
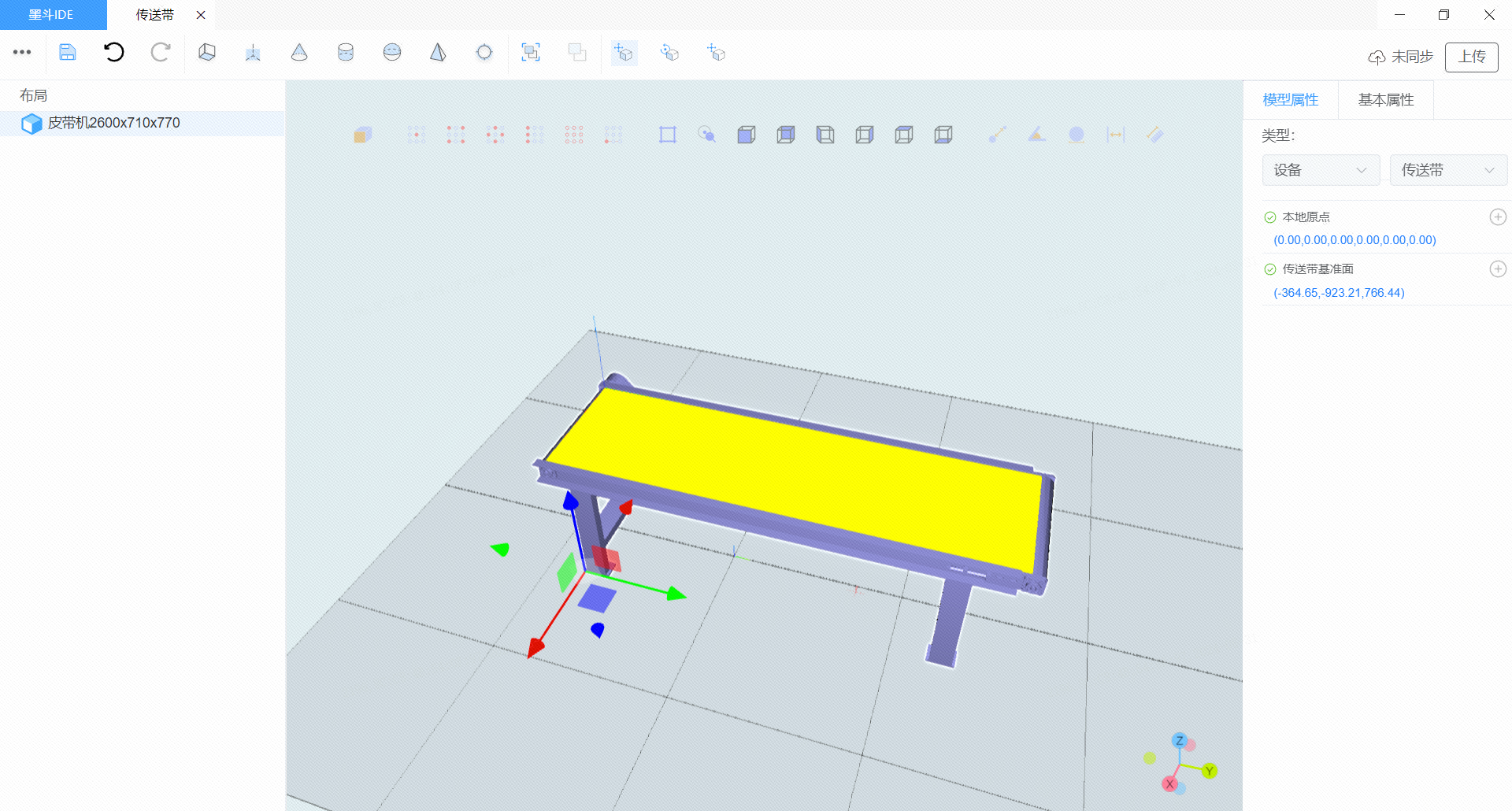
3.7 托盘的创建
托盘是用来堆放工件的,在本软件中,可以基于托盘和工件快速自定义码垛的跺型,然后基于预定义的跺型,让机器人执行码垛作业。
通过设备模型的创建入口,选择托盘类型,点击确认创建后,即可进入托盘类设备的编辑界面。托盘的初始数模,开发者可以从外部导入3D数模(目前支持的格式有obj 、stl、stp、step等),也可以使用软件中自带的基础几何体来进行拼装。
在本软件的公共模型库中,已经预置了常见规格尺寸的托盘,可以直接使用,用于模拟仿真。如果预置的托盘不满足开发者的需要,开发者可以按照上述步骤自行创建新的托盘。
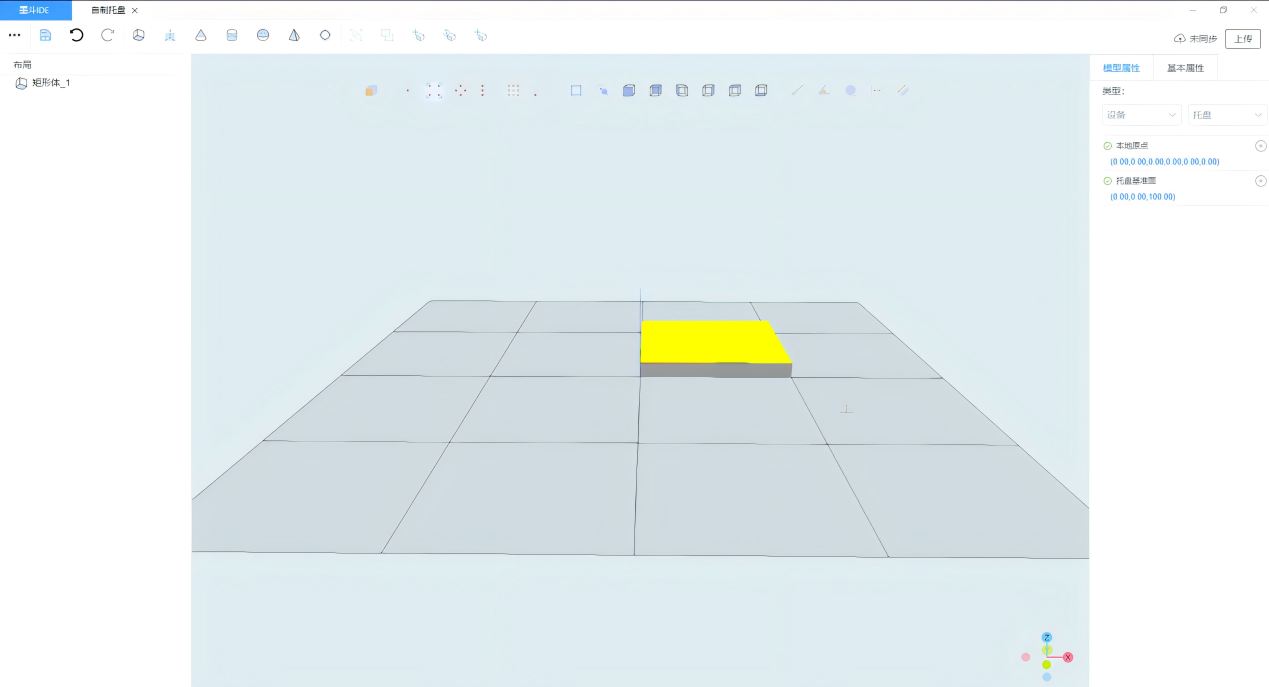
3.8 其他设备的创建
对于其他物体,如不归属于上述类型的设备,如待加工工件、工作台、栅栏、机器人加高底座等等,可以选择“其他”类型进行创建。可以直接按照界面指引进行创建,此处不再赘述。
四 模拟仿真
模拟仿真,是在软件中模拟现实中的机器人工作站中的设备布局并通过编排机器人作业任务来进行仿真运动。在墨斗IDE工作台中,不管是单机器人的模拟仿真还是多机器人联动仿真,均需要先创建一个项目工程。可在“新建”模块,选择“离线编程与仿真”进行工程创建。在创建向导中,开发者可根据自己的需求选择“跟随引导”还是“通过模版”来创建工程。
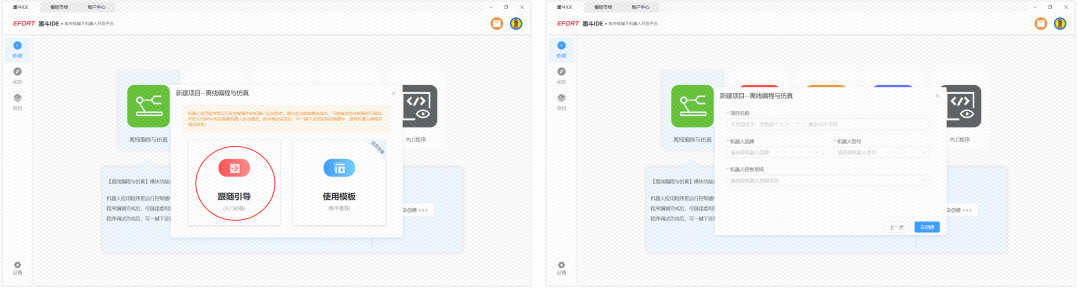
4.1 单机器人仿真示例
单机器人仿真,指的是在一个工作站中除了其他设备之外,只有一台机器人参与作业。
此处以码垛应用工作站为示例,来讲解单机器人仿真的创建过程。码垛仿真主要功能包括:工件的输送、工件的搬运、垛型设置、机器人路径及逻辑指令设置。我们可以新建一个码垛工作站,根据我们的项目需要,做相关的仿真与开发,下列所示的步骤无需严格按照顺序执行,开发者可根据自己的偏好来搭建仿真工作站。
4.1.1 激活机器人系统
在3D空间中载入机器人和其他设备后,需要首先激活机器人系统。 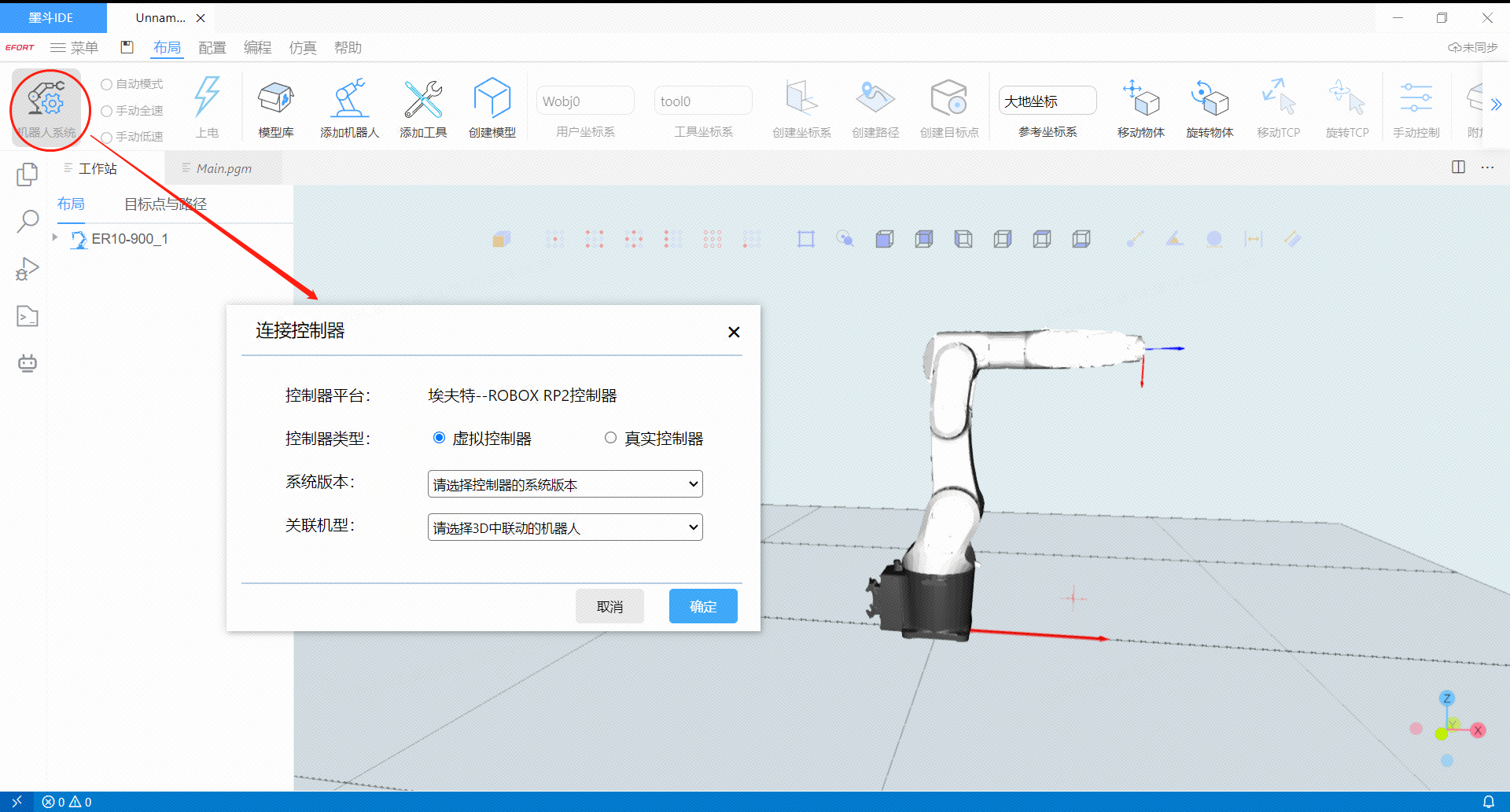
系统激活后,系统状态图标为蓝色(未上电)或绿色(已上电)。 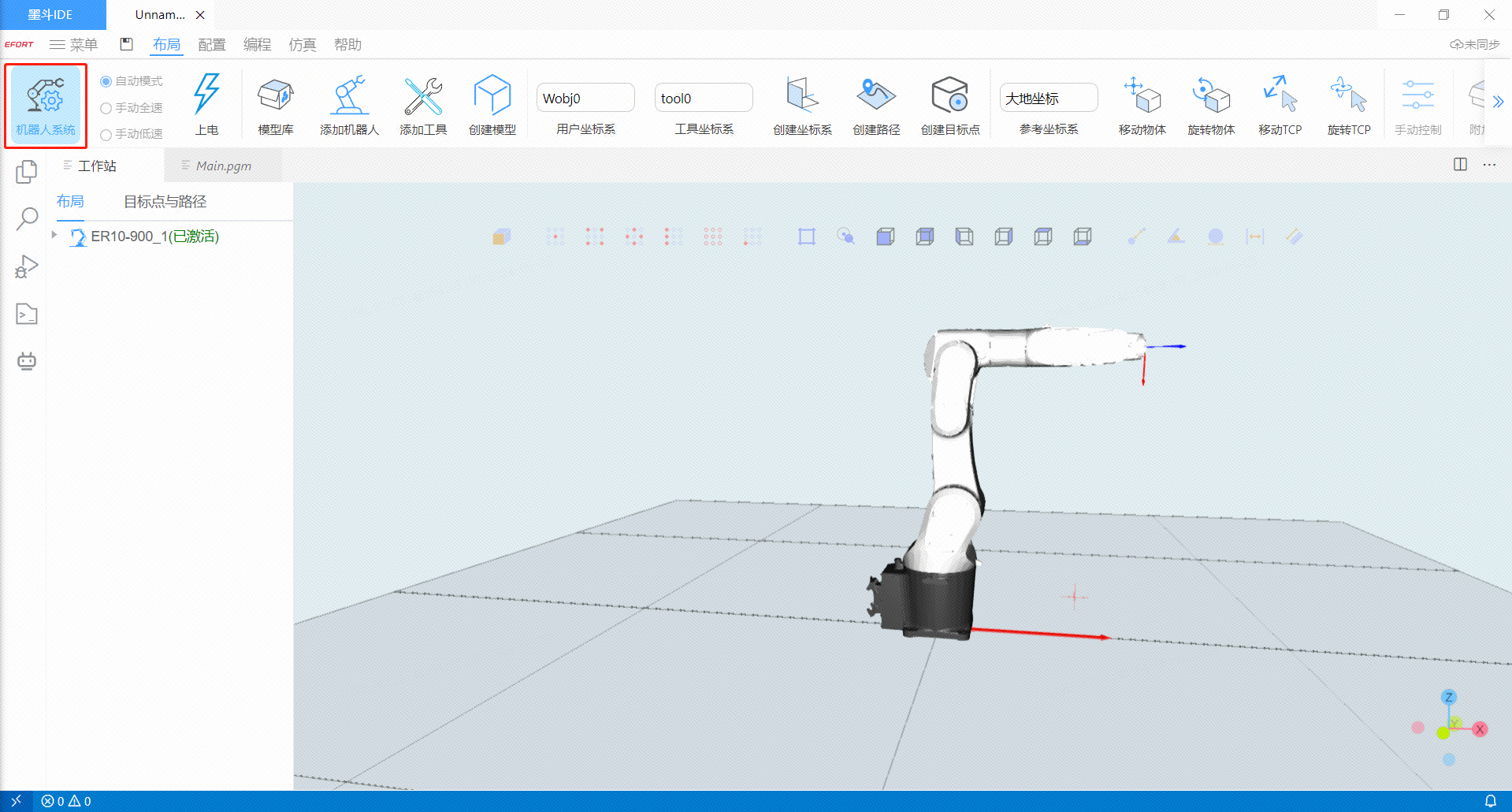
如果机器人系统未上电,可点击旁边的“上电”功能,即可完成机器人系统的上电操作。 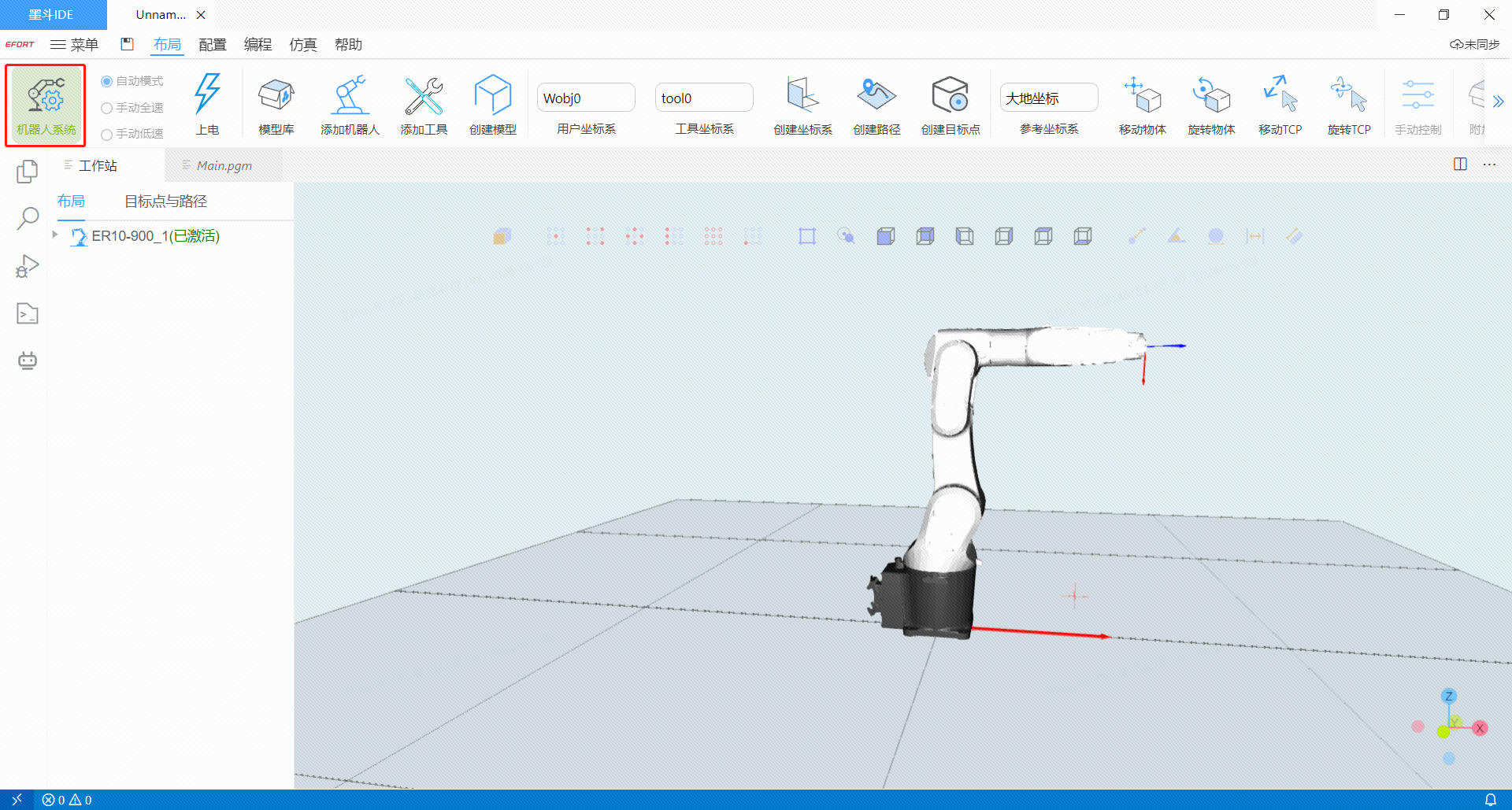
4.1.2 工件的输送
(1) 首先我们需要载入一个传送带
载入传送带:可在模型库中找到“传送带”,然后双击传送带即可以成功载入。
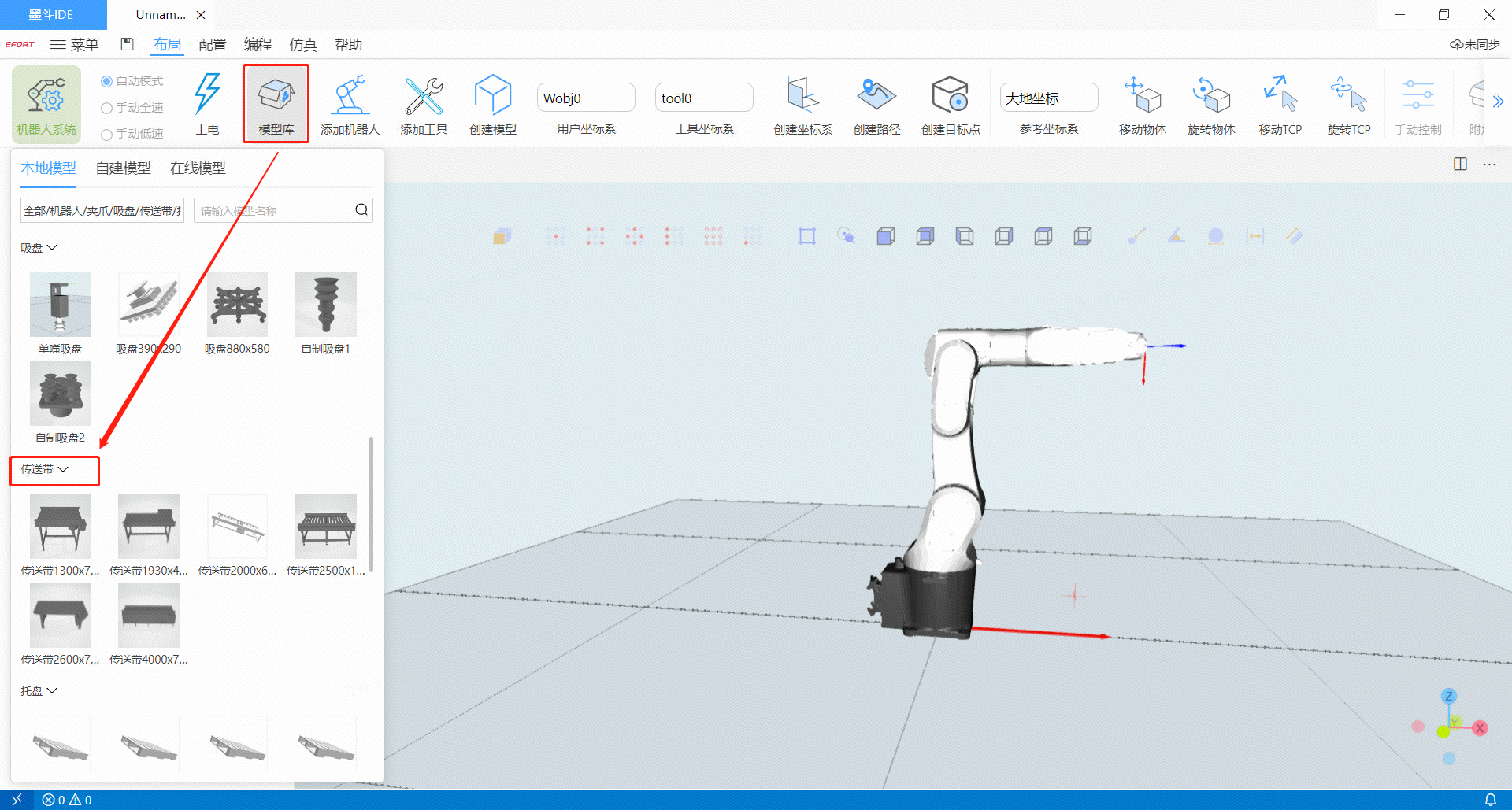
如果我们预制的传送带无法满足用户的需求,用户可以自行在模型编辑器中创建传送带(上面已有介绍)。
(2)进入传送带属性面板,设置相关内容
首先在左侧树状结构中找到传送带,单击右键选择“查看属性”,点击进入传送带的属性面板。
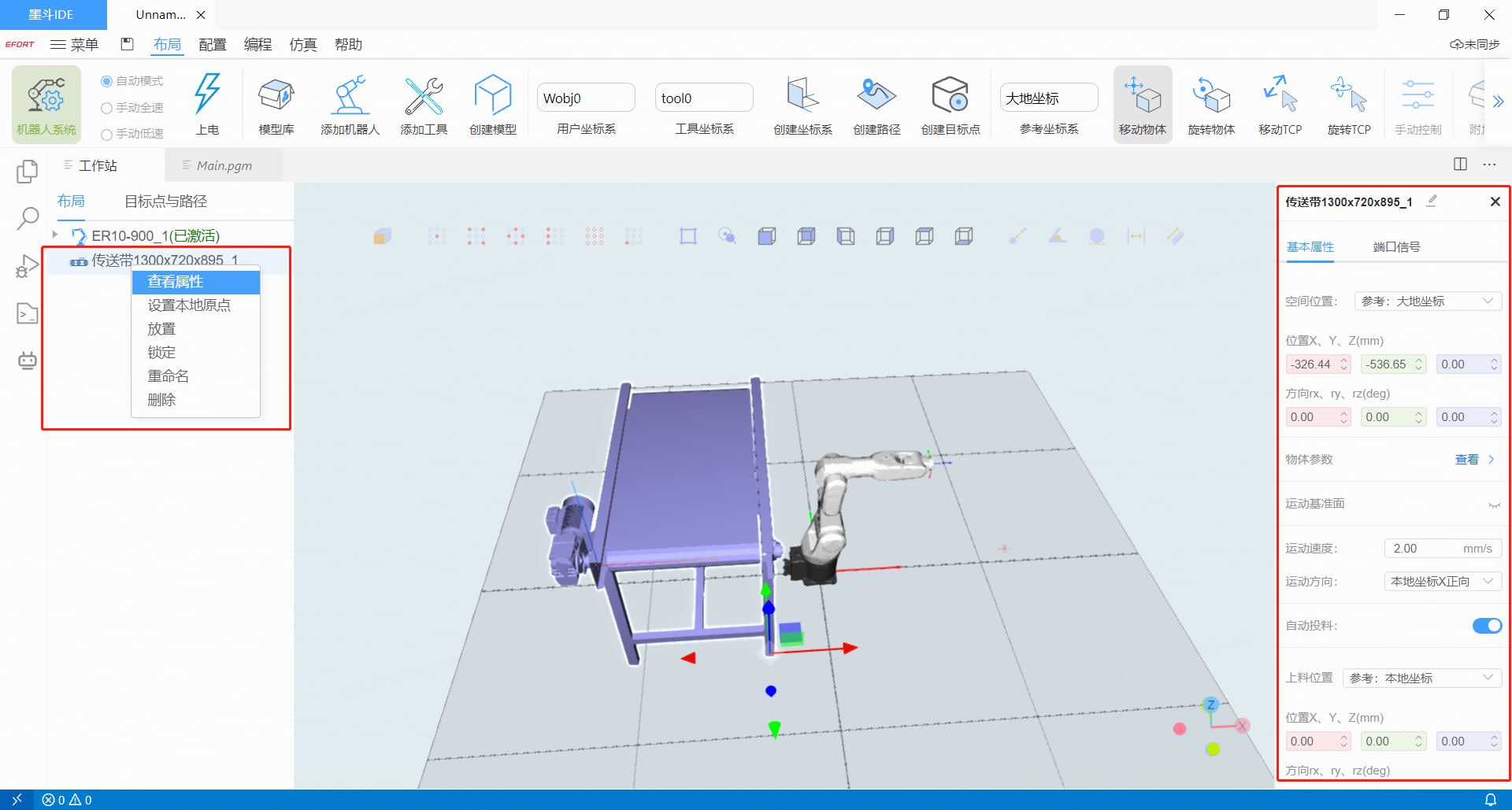
然后设置“运动速度”、“速度方向”、“上料位置”、“运输工件”、“上料频率”。这样即可使工件在传送带上的正常运输。
最后在通讯设置页面传送带的端口与信号。即可以实现传送带与系统通信,即可参与整个工作站的自主仿真。
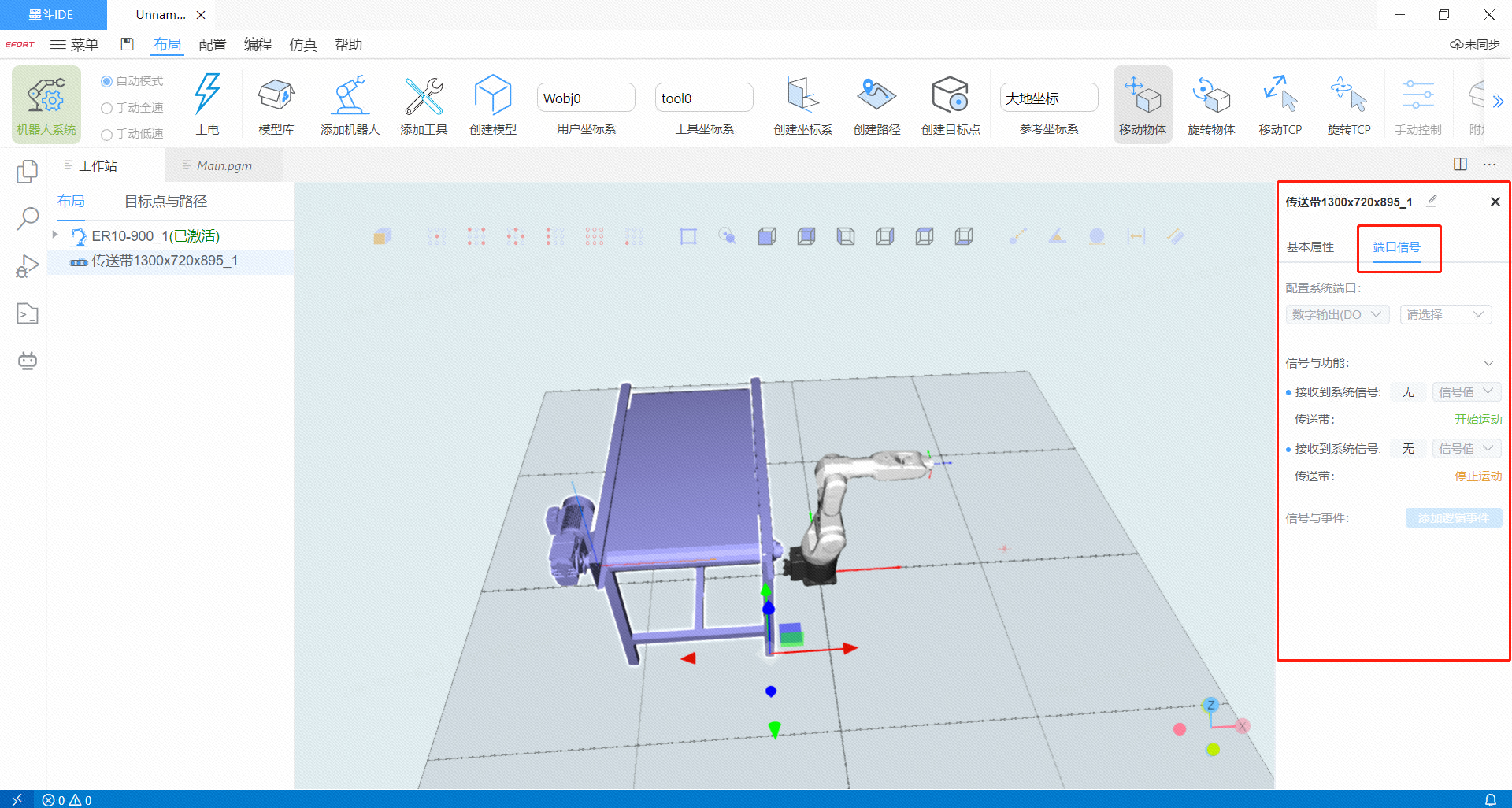
(3)创建一个传感器,放到合适的位置,用来检测工件是否到位
单击“模型库”-“传感器”,在弹出的窗口里设置传感器的大小以及位置。
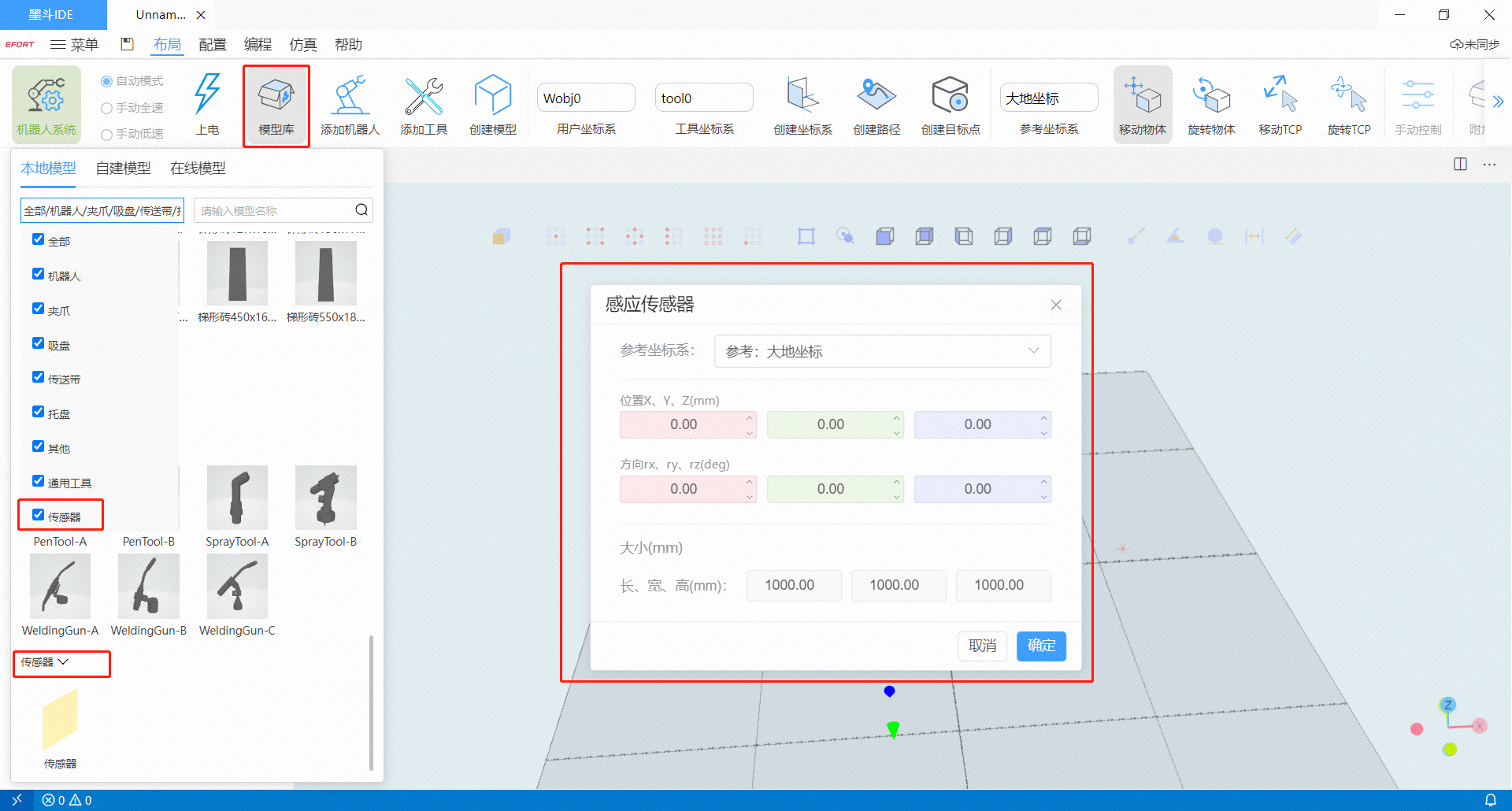
进入通讯设置面板。设置传感器的端口信号-即检测到工件的端口信号和未检测到工件的端口信号。
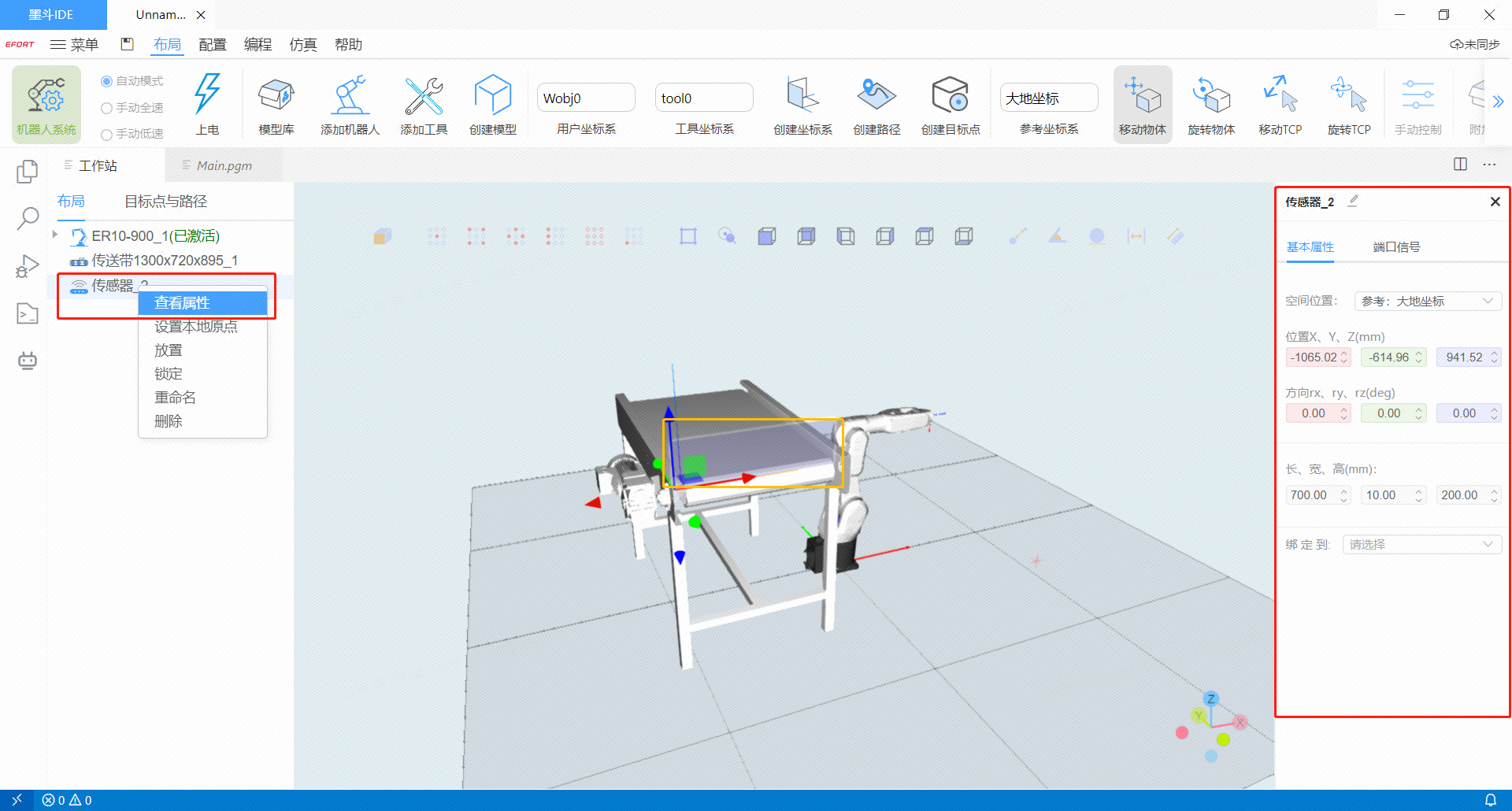
(4)设置传送带与传感器的联动事件
打开通讯设置面板,打开传送带,找到添加逻辑事件按钮。
根据需求设置传感器和传送带端口信号的逻辑关系。
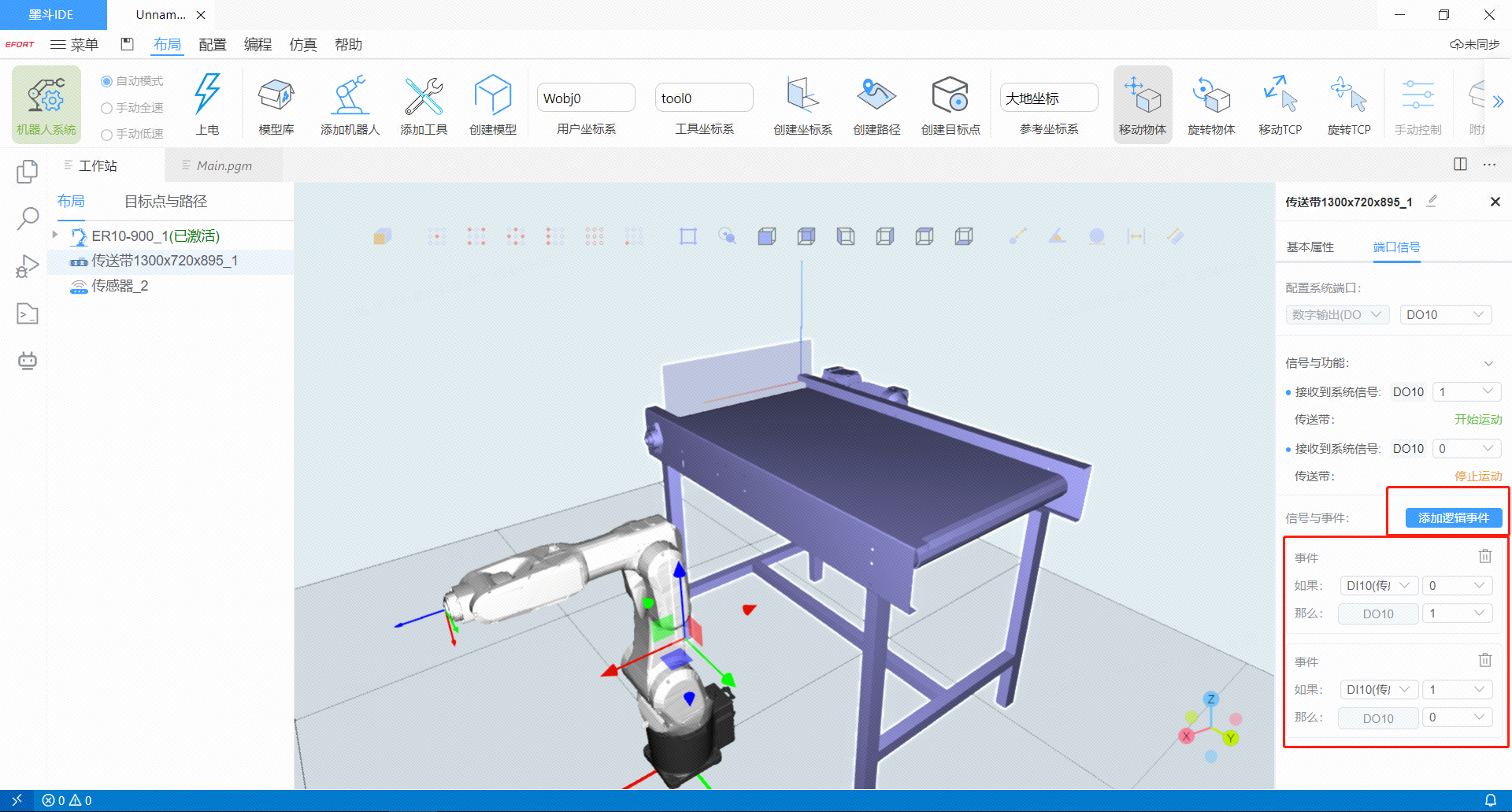
至此,便设置完成了工件的输送环节。
4.1.3 工件的搬运
(1)首先我们需要载入一个吸盘。
载入吸盘:单击“模型库”,在弹出的面板中找到需要的吸盘,双击吸盘即可以载入工作站,
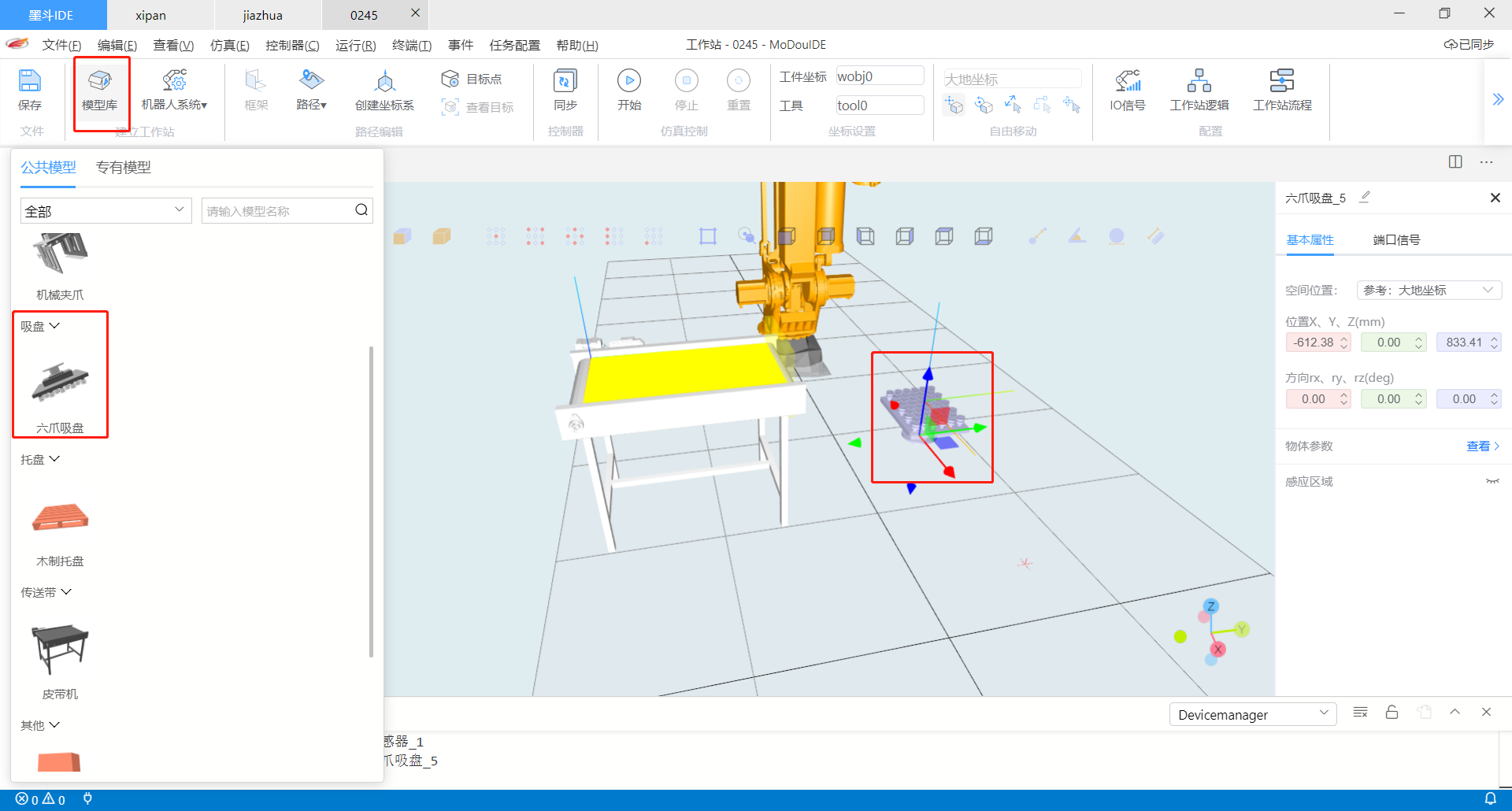
如果我们预制的吸盘无法满足用户的需求,用户可以自行在模型编辑器中创建一个吸盘。
(2)进入吸盘属性面板,设置相关内容
- 进入通讯设置面板,设置吸盘的端口和信号,用来控制吸盘吸取和释放工件。
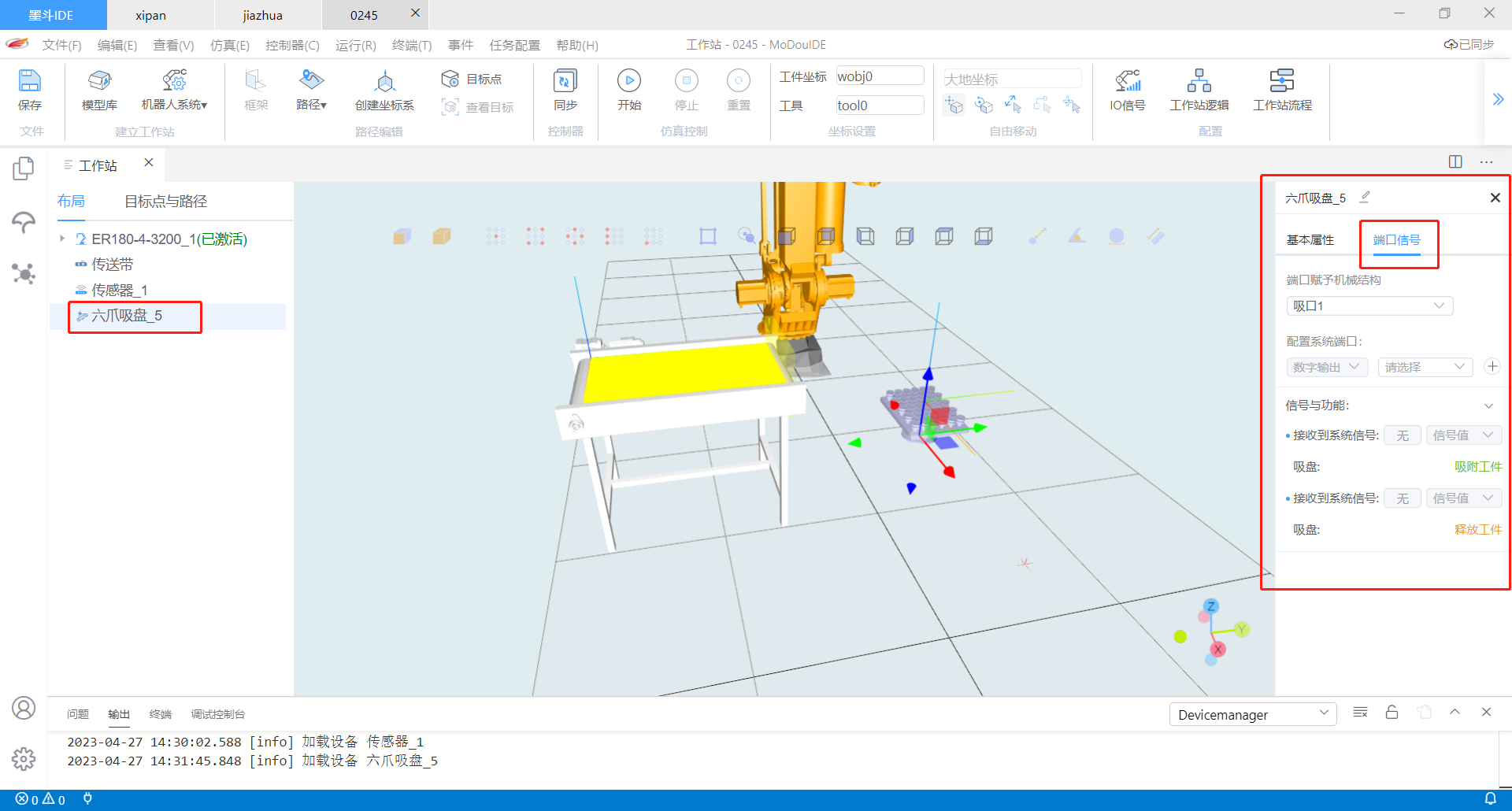
4.1.4 垛型设置
(1)首先我们需要载入一个托盘
载入托盘:可以在3D工作站功能栏找到“模型库”后,单击模型库,在弹出的窗口上找到想要的托盘,双击即可载入工作站。
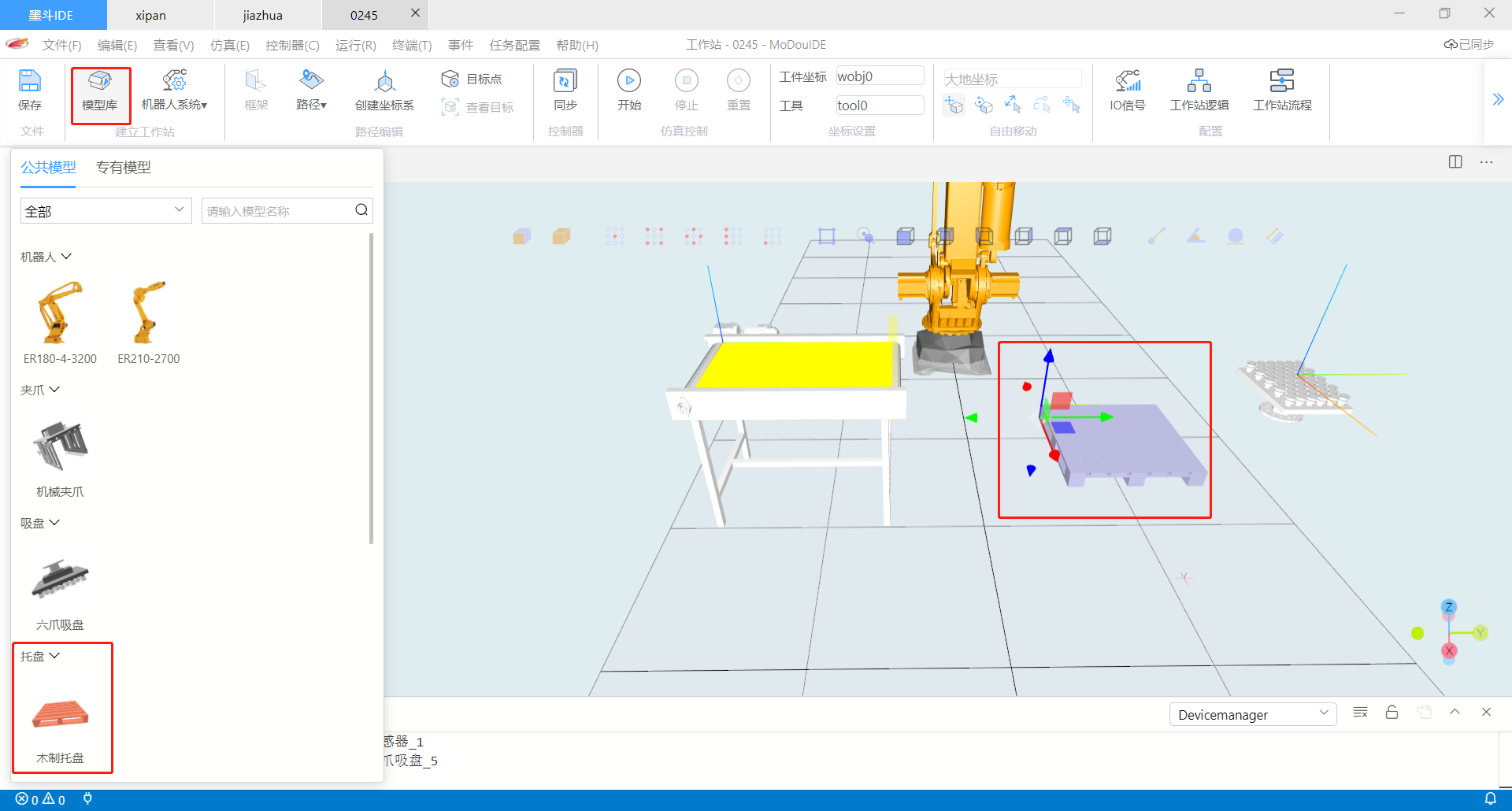
如果我们预制的托盘无法满足用户的需求,用户可以自行在模型编辑器中创建一个托盘。
(2)进入托盘属性面板,设置垛型
首先在左侧树状结构中找到托盘,单击右键选择“属性面板”,点击进入托盘的属性面板。
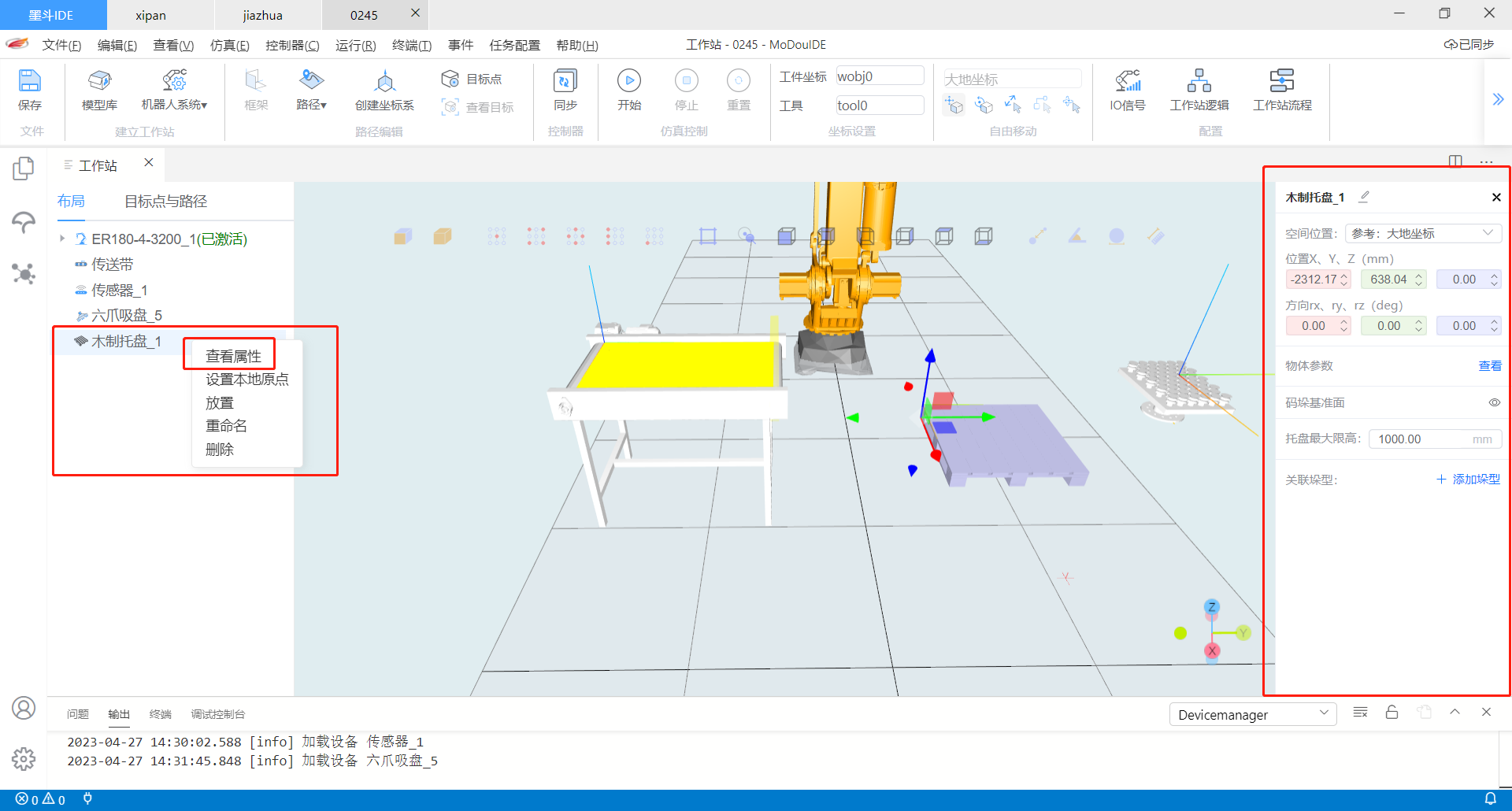
单击垛型的编辑ICON,进入垛型设置页面,并关联工件。
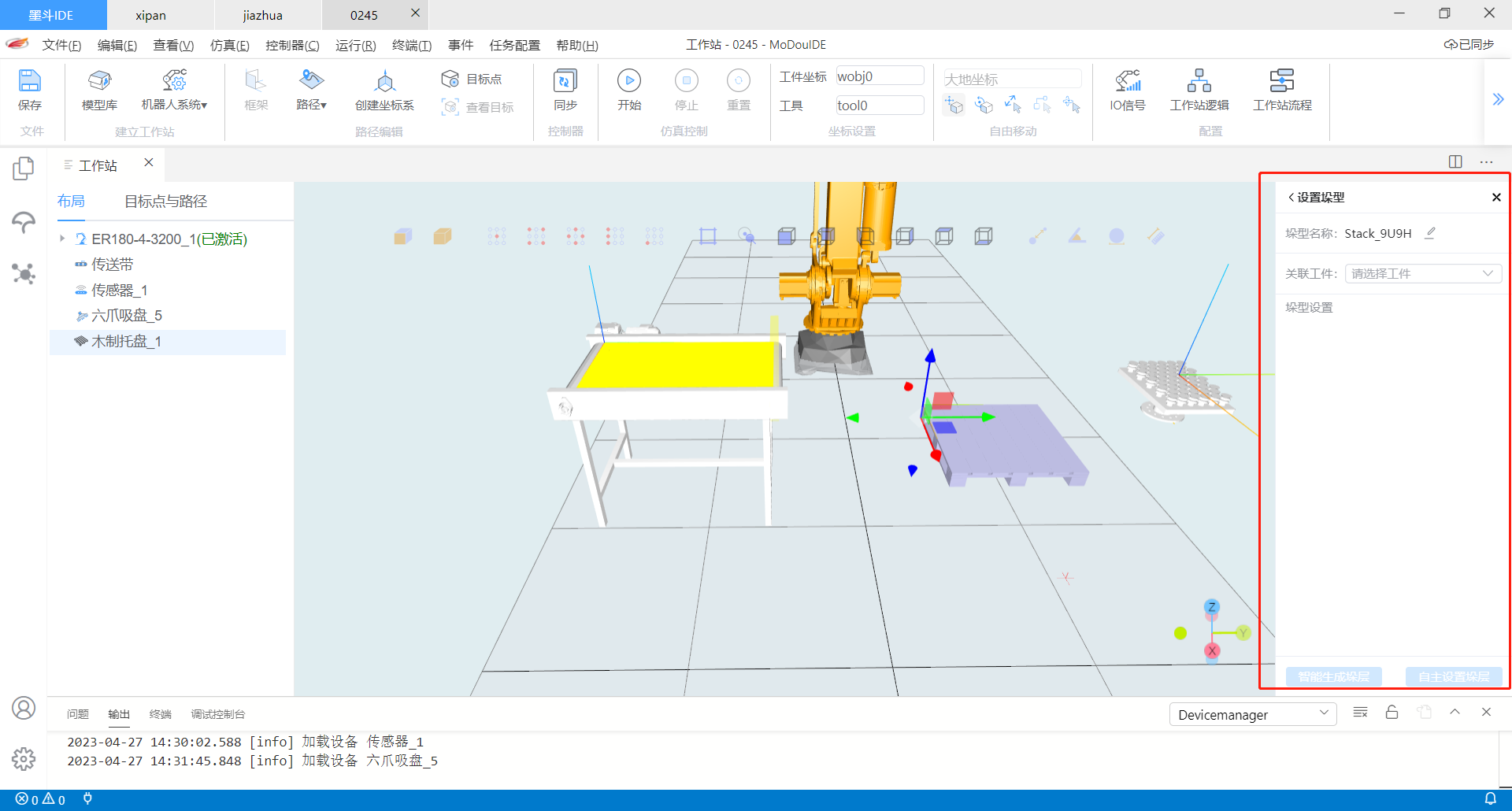
此时可以通过“智能生成垛层”和“自主设置垛层”两种方式进行垛型的设计。如果所需的是矩阵式或者69式垛型,则点击“智能生成垛层”按钮,进入设置界面。然后设置垛层数量、相关间距、工件朝向和垛型形状,之后即可一键生成垛型。 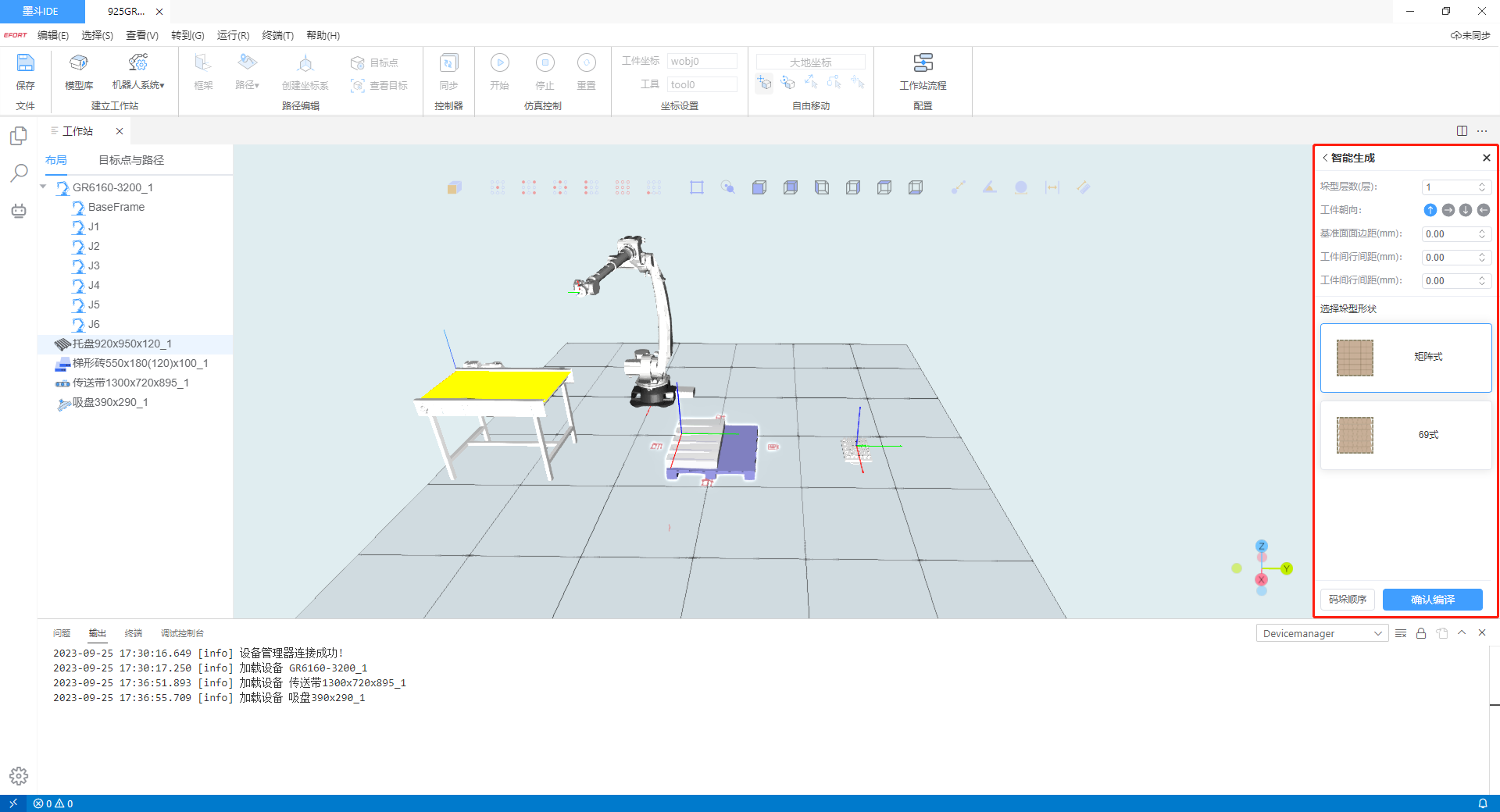
如果垛型缺乏规律性,可以点击“自主生成垛层”按钮,进入设置界面,然后通过添加按钮添加工件。 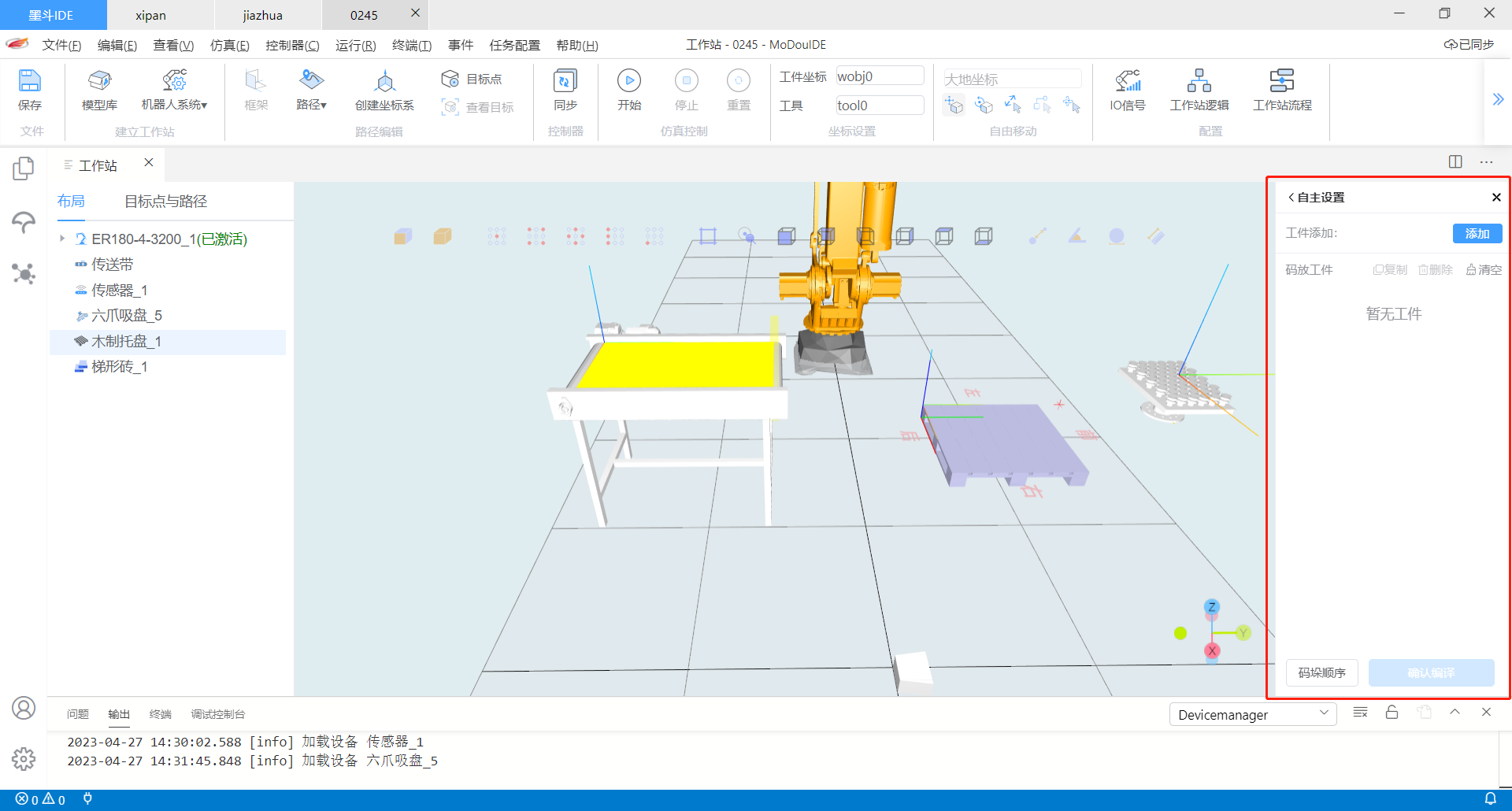
为了在自主设置垛型时更加直观,软件定义了托盘前后左右的属性。 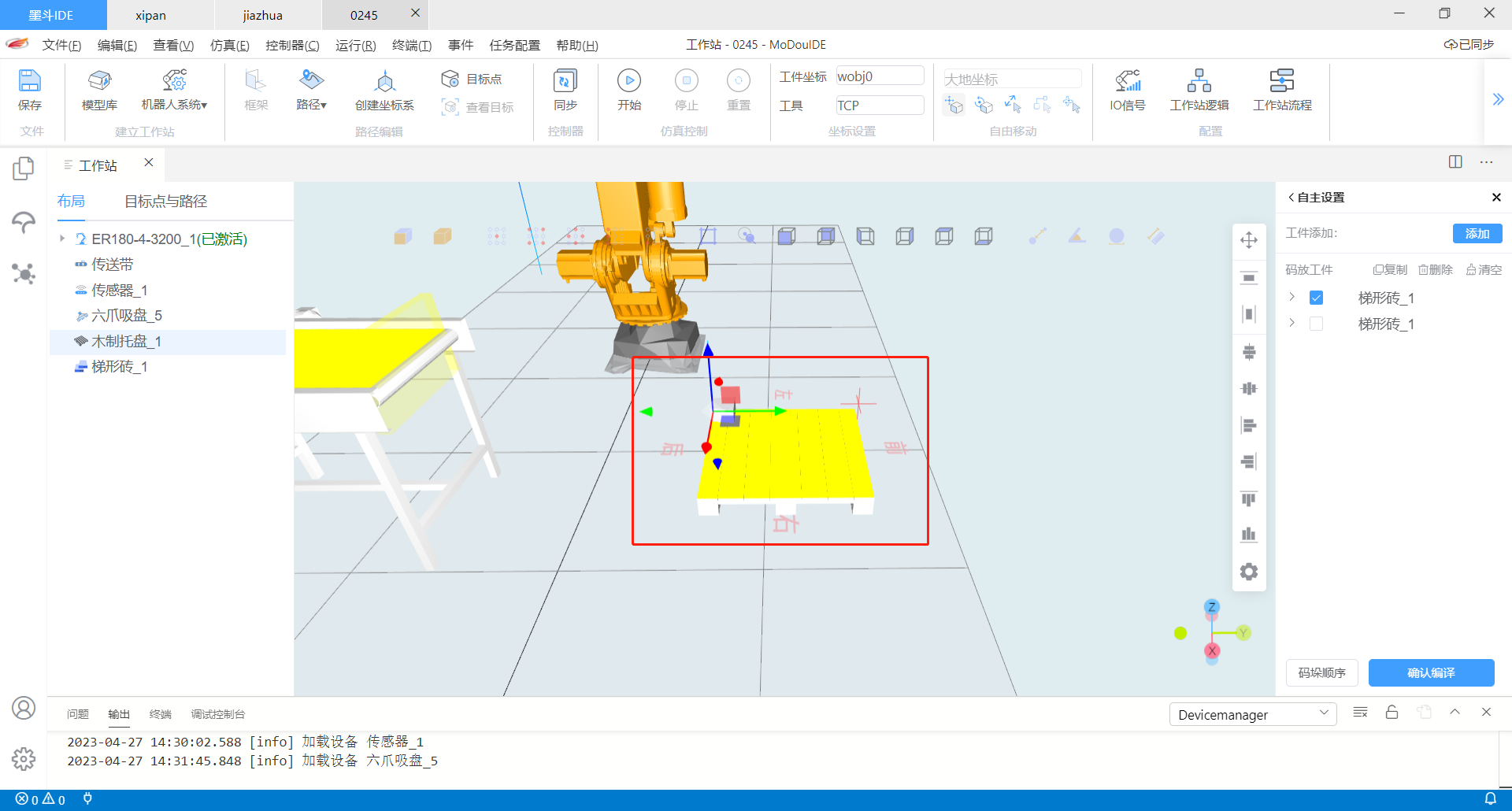
为了满足多种多样的垛型设置需求,可使用托盘上工件与工件之间的对齐和均分功能、工件与托盘之间的对齐功能。
进入垛层的编辑页面,对齐均分的相关功能按钮即可浮现出来。 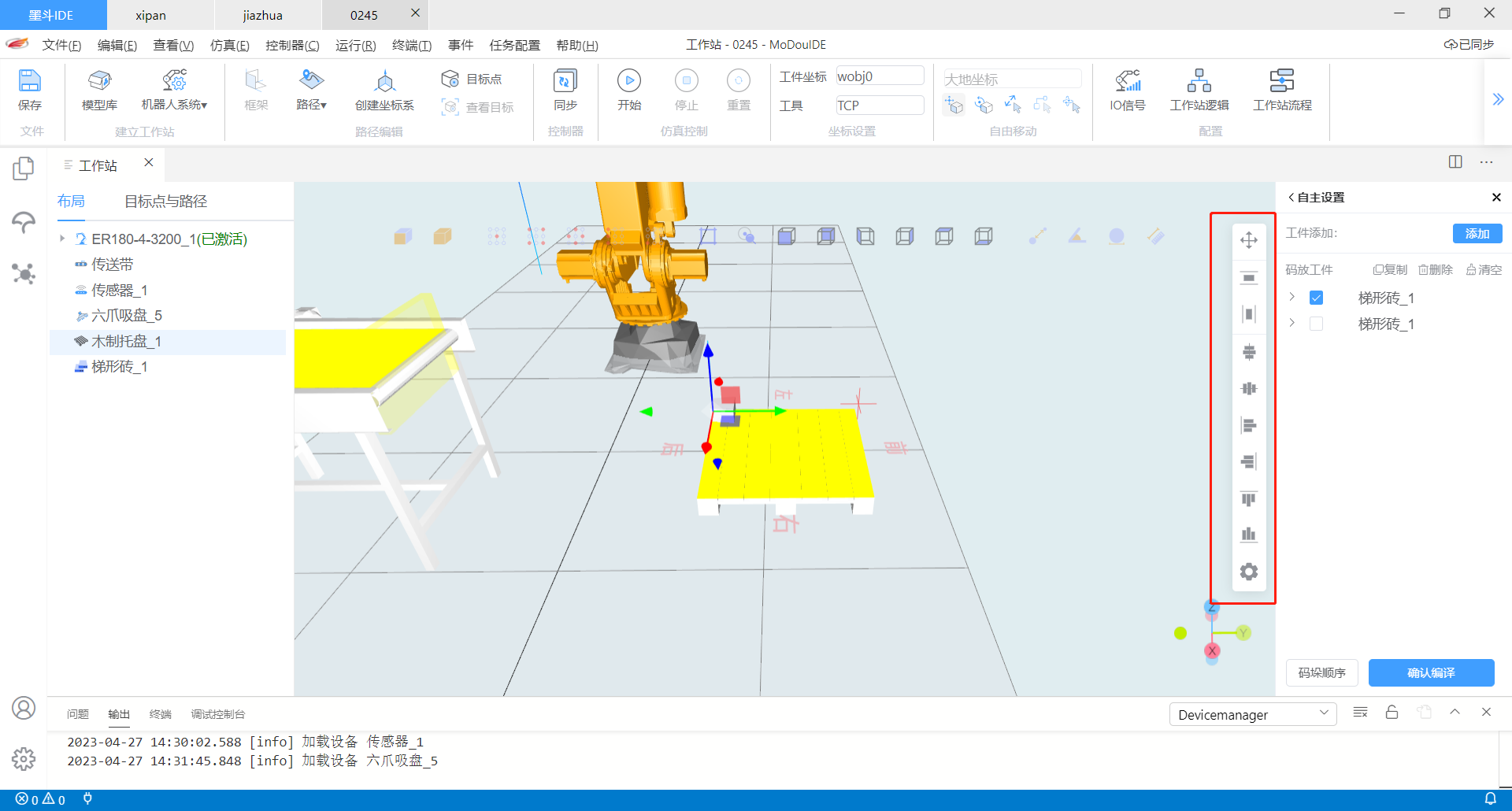 需要的注意的是:该功能可以设置“默认对齐”或者“向托盘对齐”两种对齐方式。默认对齐是指工件之间相互对齐。向托盘对齐是指所选工件全部向托盘对齐。
需要的注意的是:该功能可以设置“默认对齐”或者“向托盘对齐”两种对齐方式。默认对齐是指工件之间相互对齐。向托盘对齐是指所选工件全部向托盘对齐。
(3)在工件放置完成后,我们还要设置一下码放顺序,即在仿真与实际码放时,按什么顺序去码放工件。我们点击“码垛顺序”按钮即可进入顺序编辑界面。设置完成后点击确定即可。 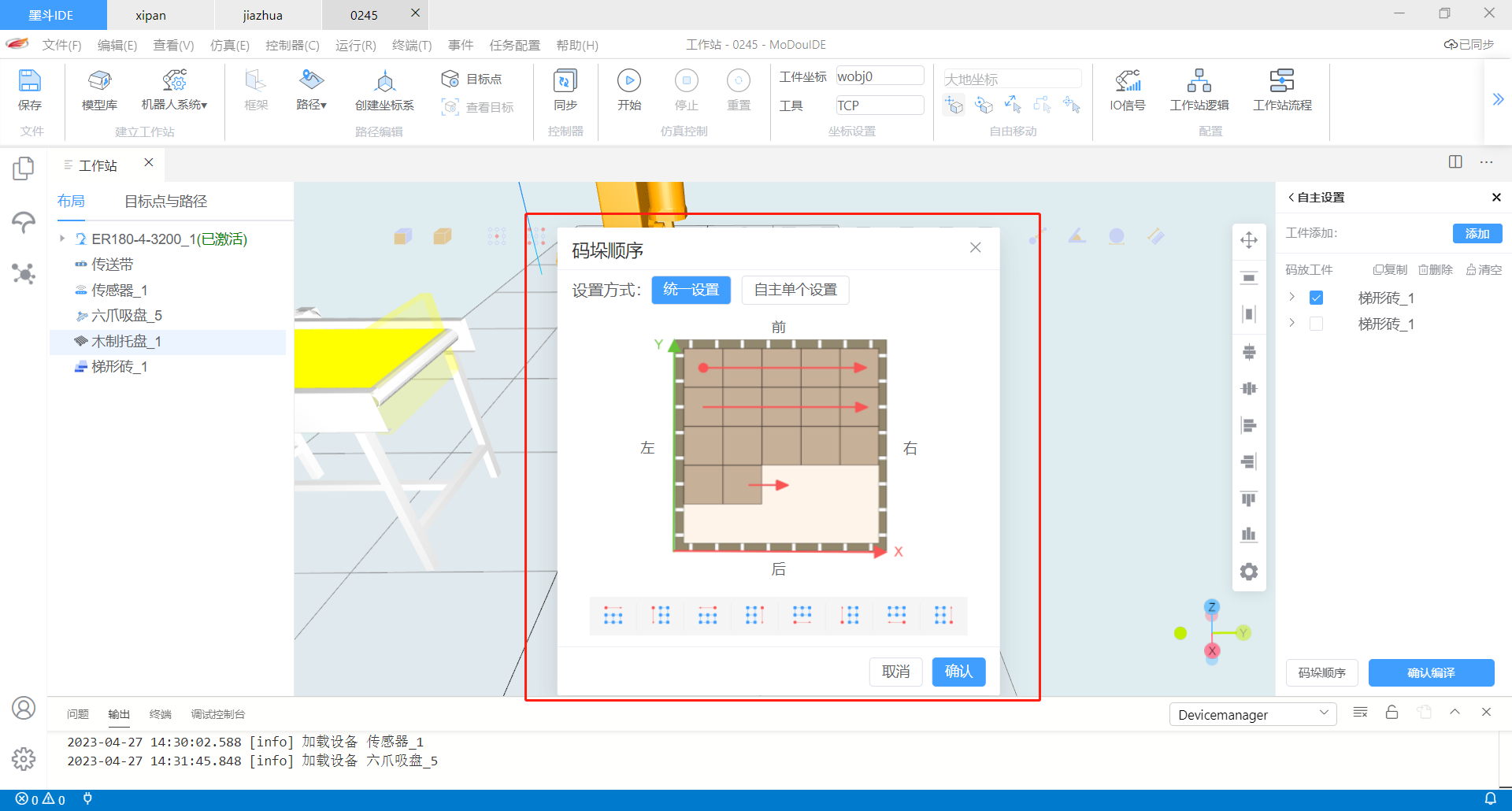
4.1.5 机器人路径创建
目前路径主要有3种创建方式,空路径、手动路径和自动路径。
第一种:空路径。点击“路径”-“空路径”,则在目标点与路径-路径与步骤下面会新增一条新Path,用户可在Path中进行添加机器人运动路线。 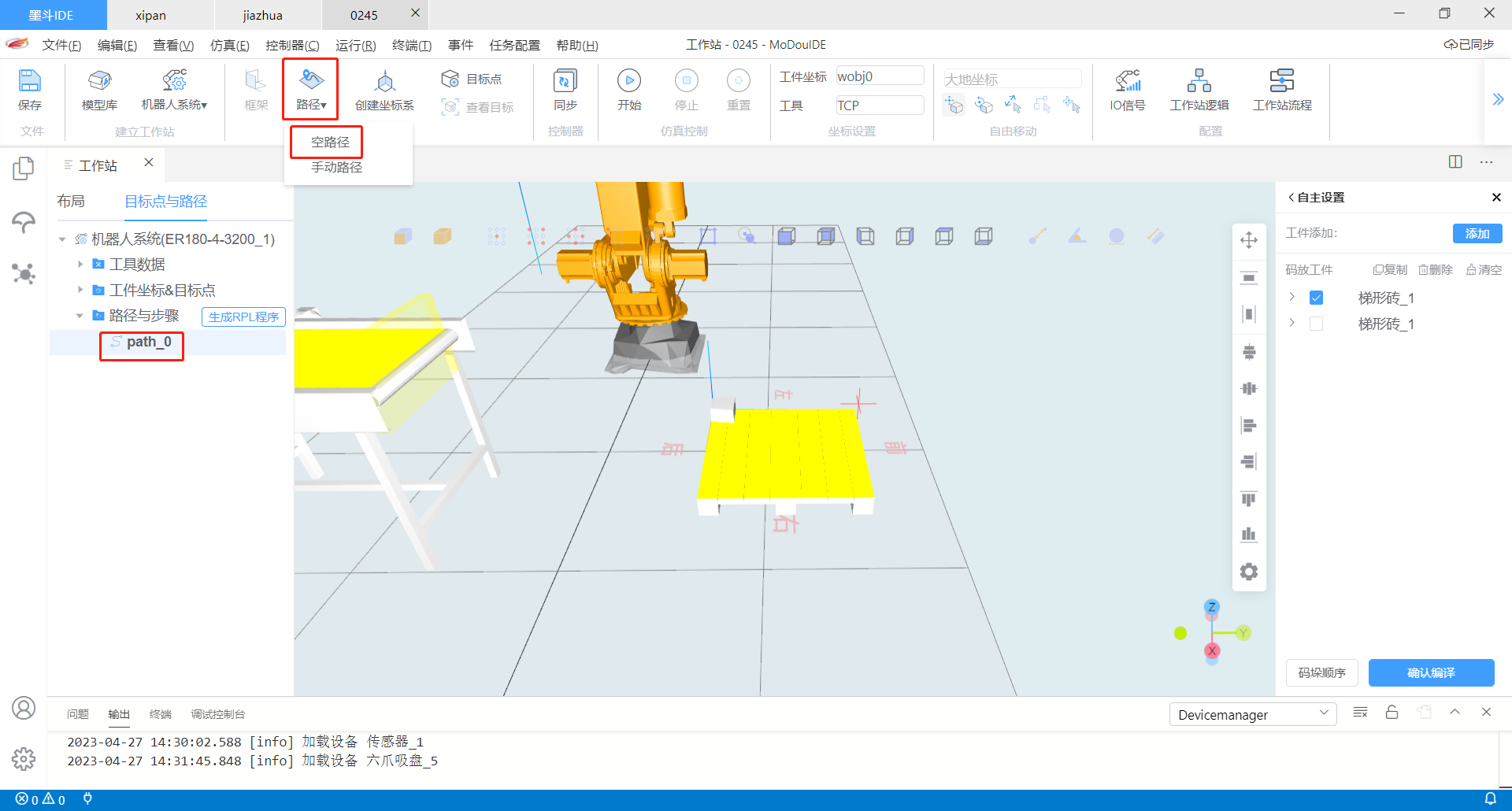
第二种:手动路径。点击“路径”-“手动路径”,则在页面右侧会打开路径设置面板。然后拖拽机器人到某个位置,再在面板中依次单击“新增步骤”--“示教”。根据您的需要自行设置路径。 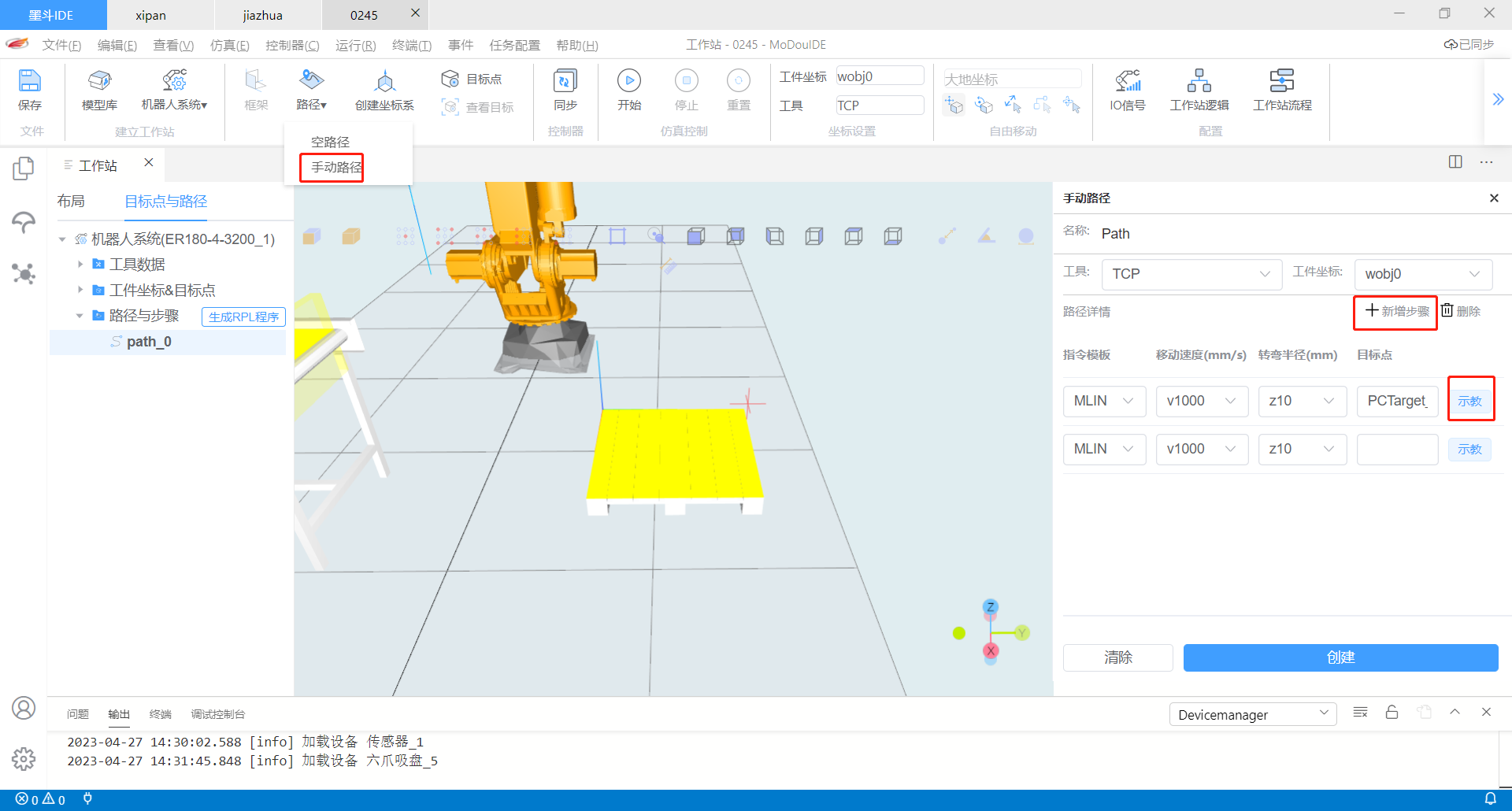
第三种:自动路径,通过拾取模型的点线面自动规划路径 (1)拾取面自动规划路径--打开自动路径面板,结合“拾取面”的快捷功能,即可通过鼠标点击数模表面生成路径 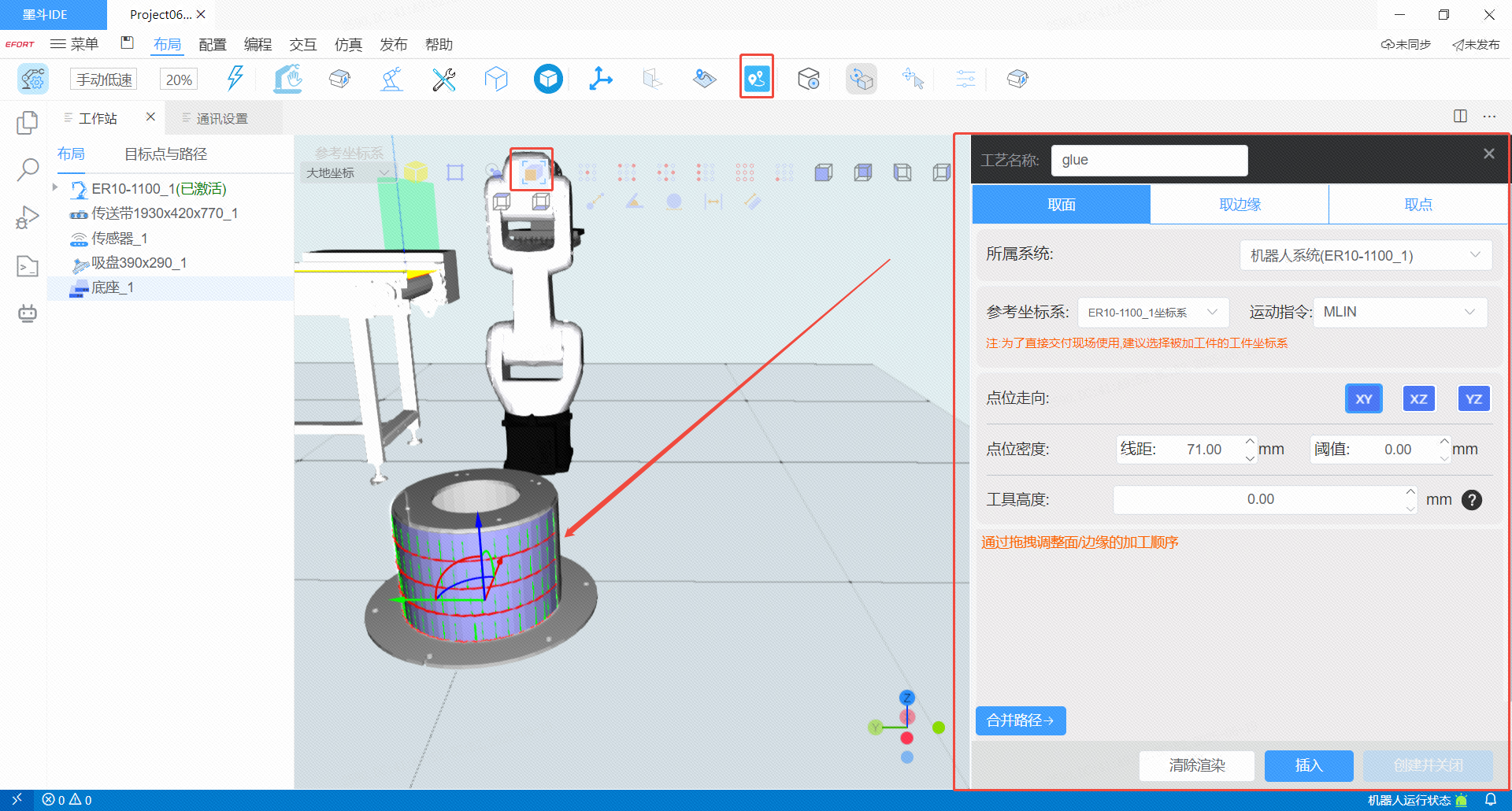 (2)拾取边缘自动规划路径--打开自动路径面板,结合“拾取边缘”的快捷功能,即可通过鼠标点击数模边缘生成路径
(2)拾取边缘自动规划路径--打开自动路径面板,结合“拾取边缘”的快捷功能,即可通过鼠标点击数模边缘生成路径 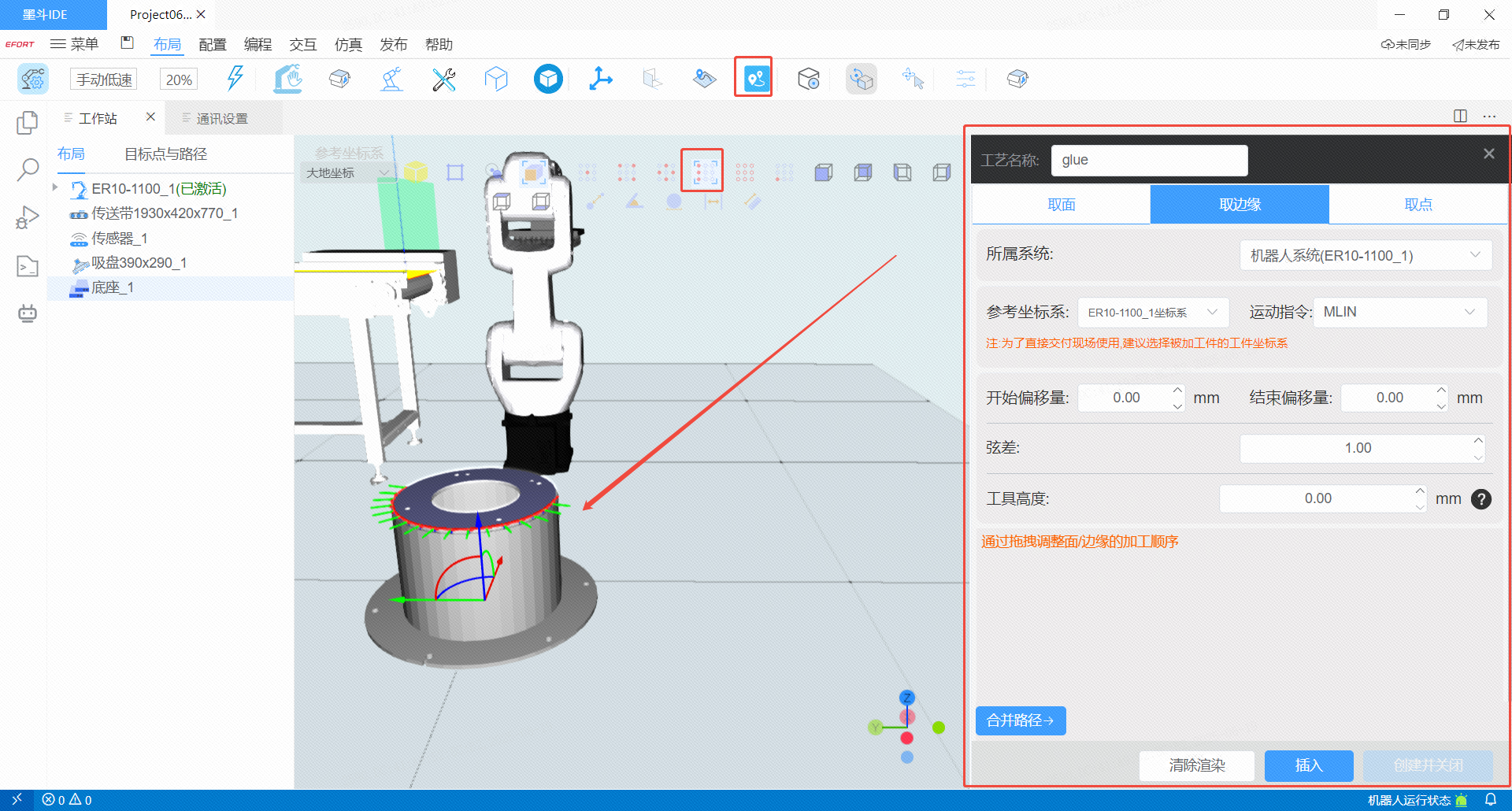 (3)拾取边缘自动规划路径--打开自动路径面板,结合“拾取特征点”的快捷功能,即可通过鼠标点击数模特征点生成路径;也可不结合“拾取特征点”的功能,通过鼠标随意点击生成路径
(3)拾取边缘自动规划路径--打开自动路径面板,结合“拾取特征点”的快捷功能,即可通过鼠标点击数模特征点生成路径;也可不结合“拾取特征点”的功能,通过鼠标随意点击生成路径 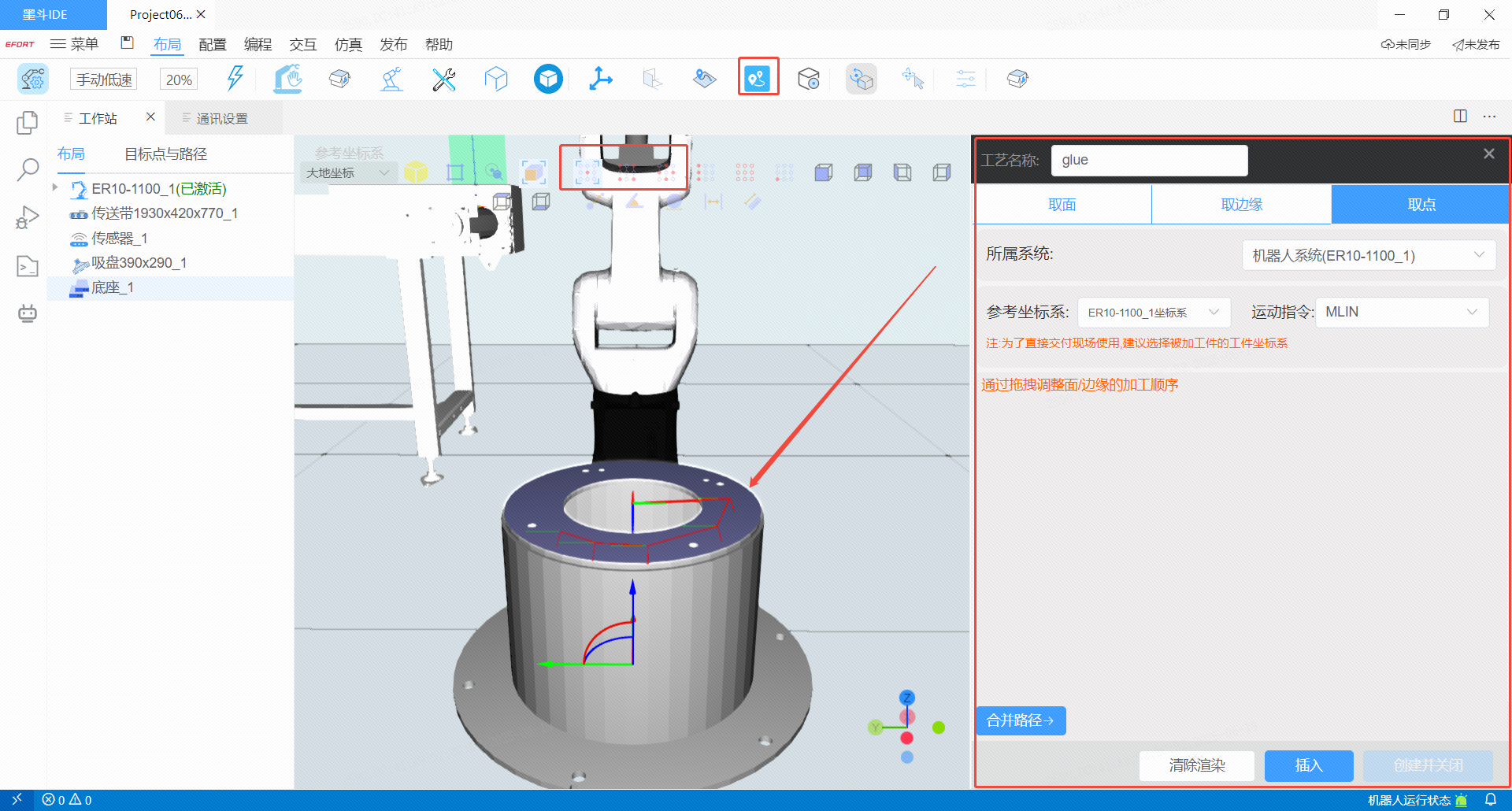
路径设置完成后,机器人运动路径会分别创建在工件坐标&目标点和路径与步骤下。 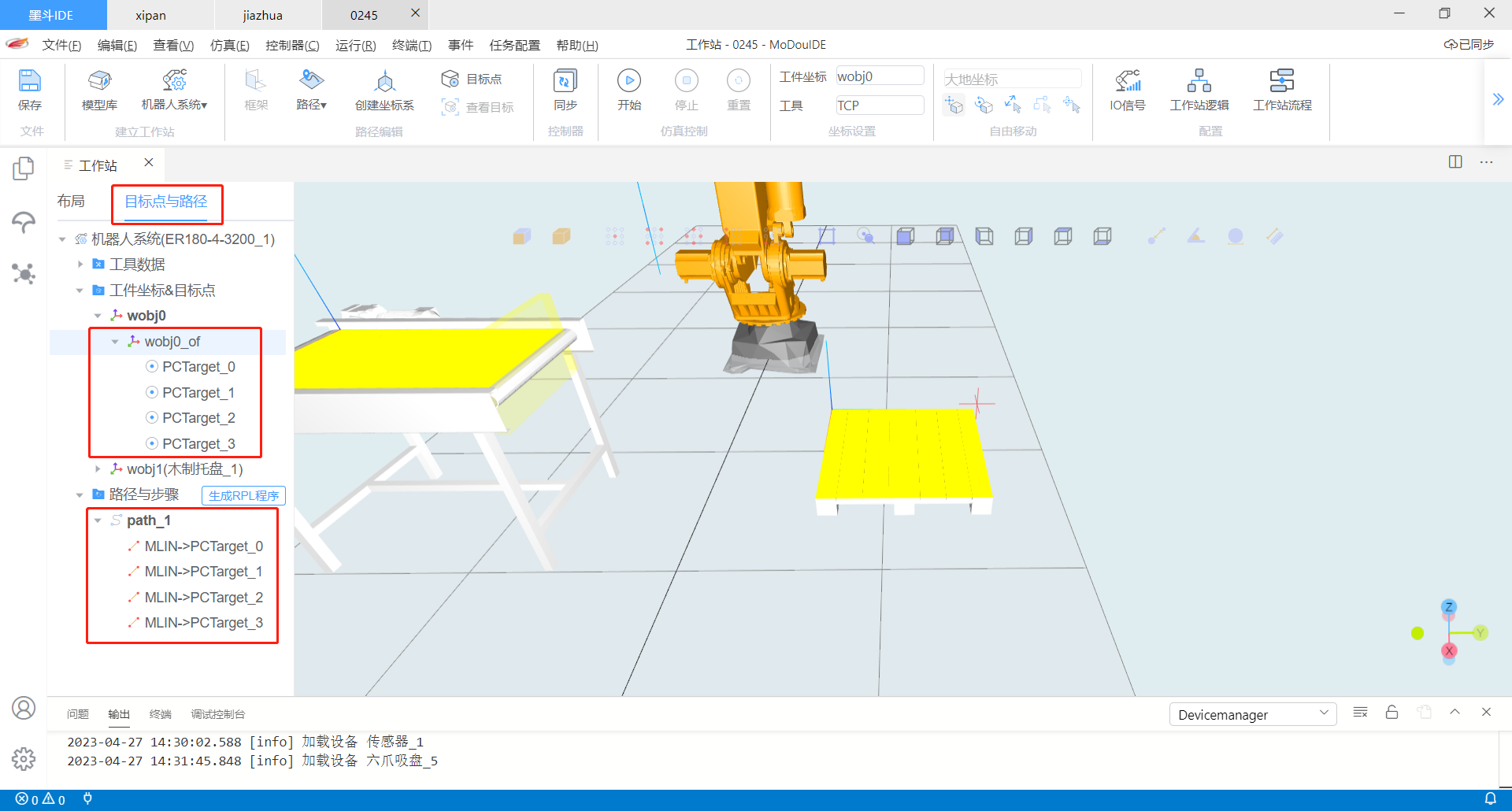
4.1.6 插入逻辑指令
首先在树状结构中找到“目标点与路径”,进入路径展示区域。然后在特定路径下插入逻辑指令。通过在路径上单击右键,就可以找到插入逻辑指令的功能。 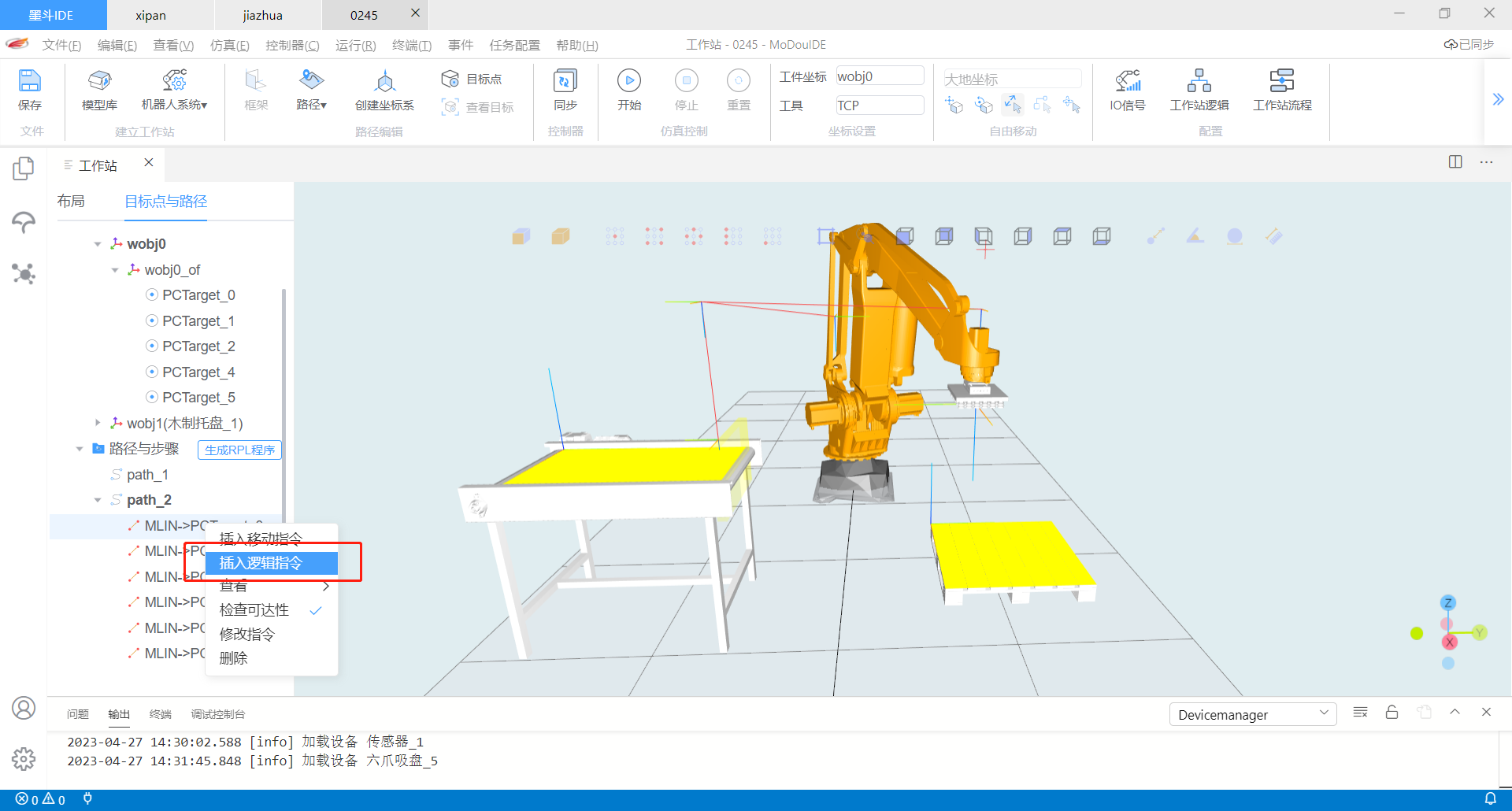
逻辑指令当前有三类,一是等待指令(wait),二是赋值指令(:=),三是等待时间指令(Dwell) 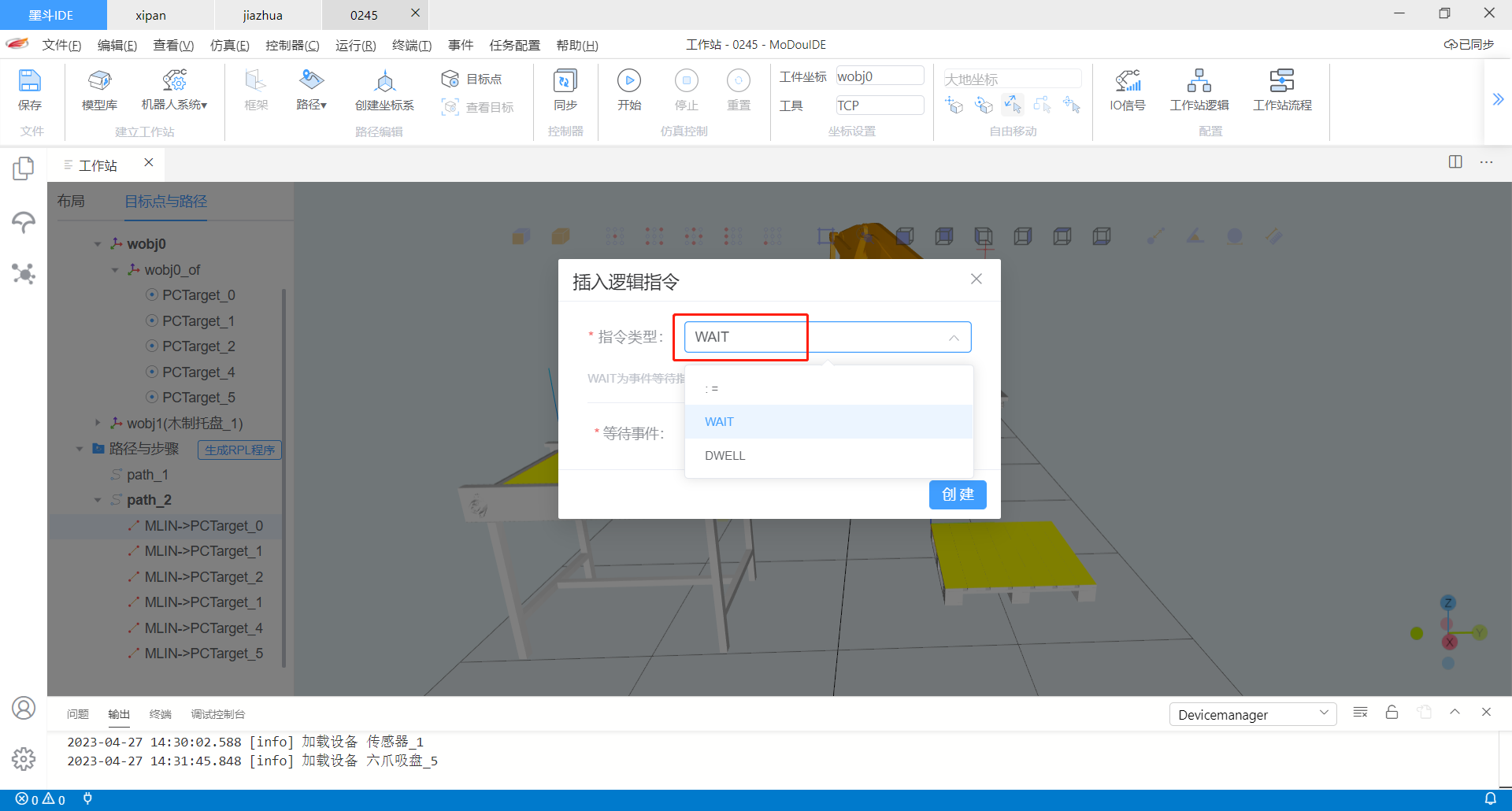
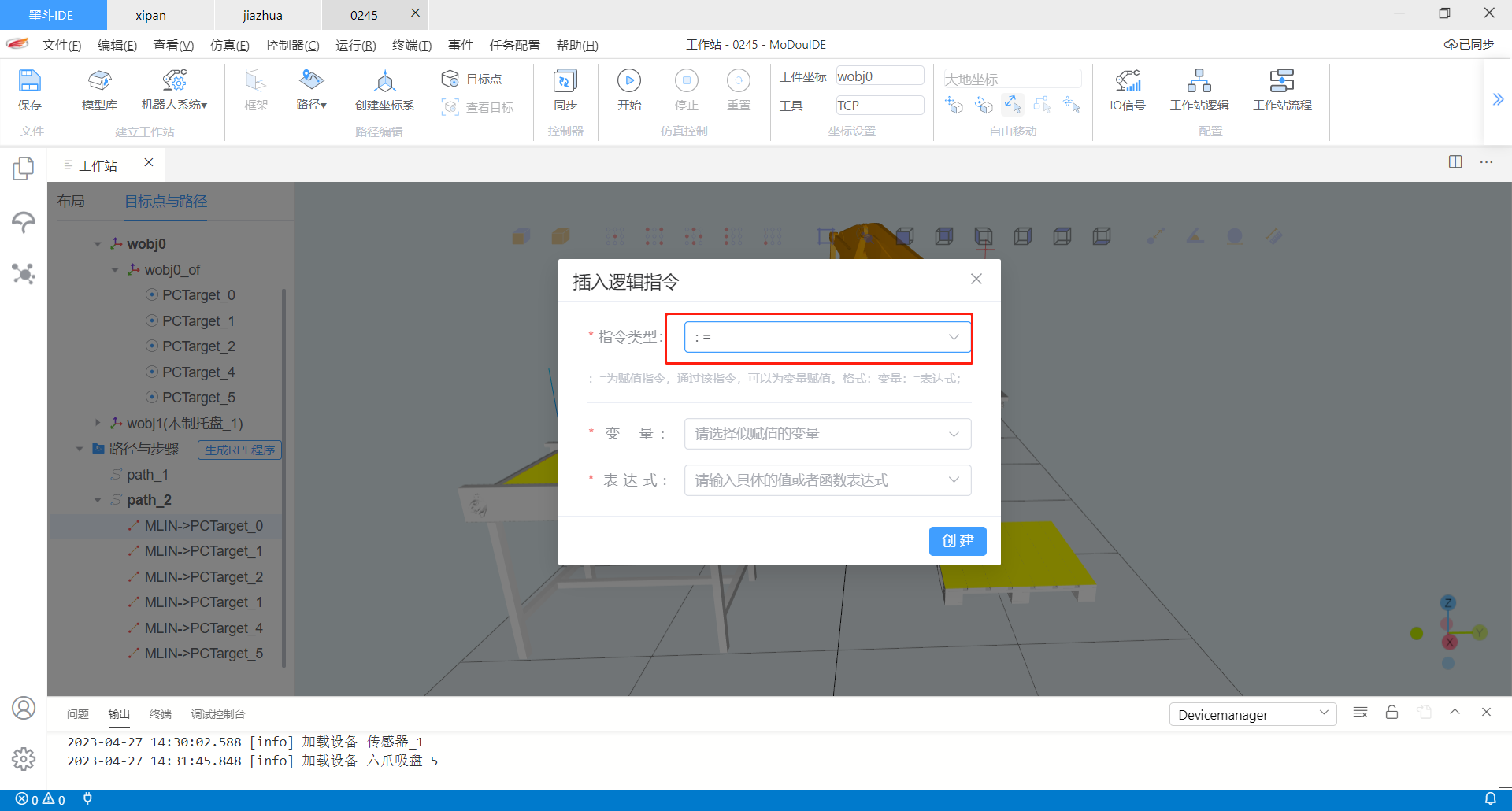
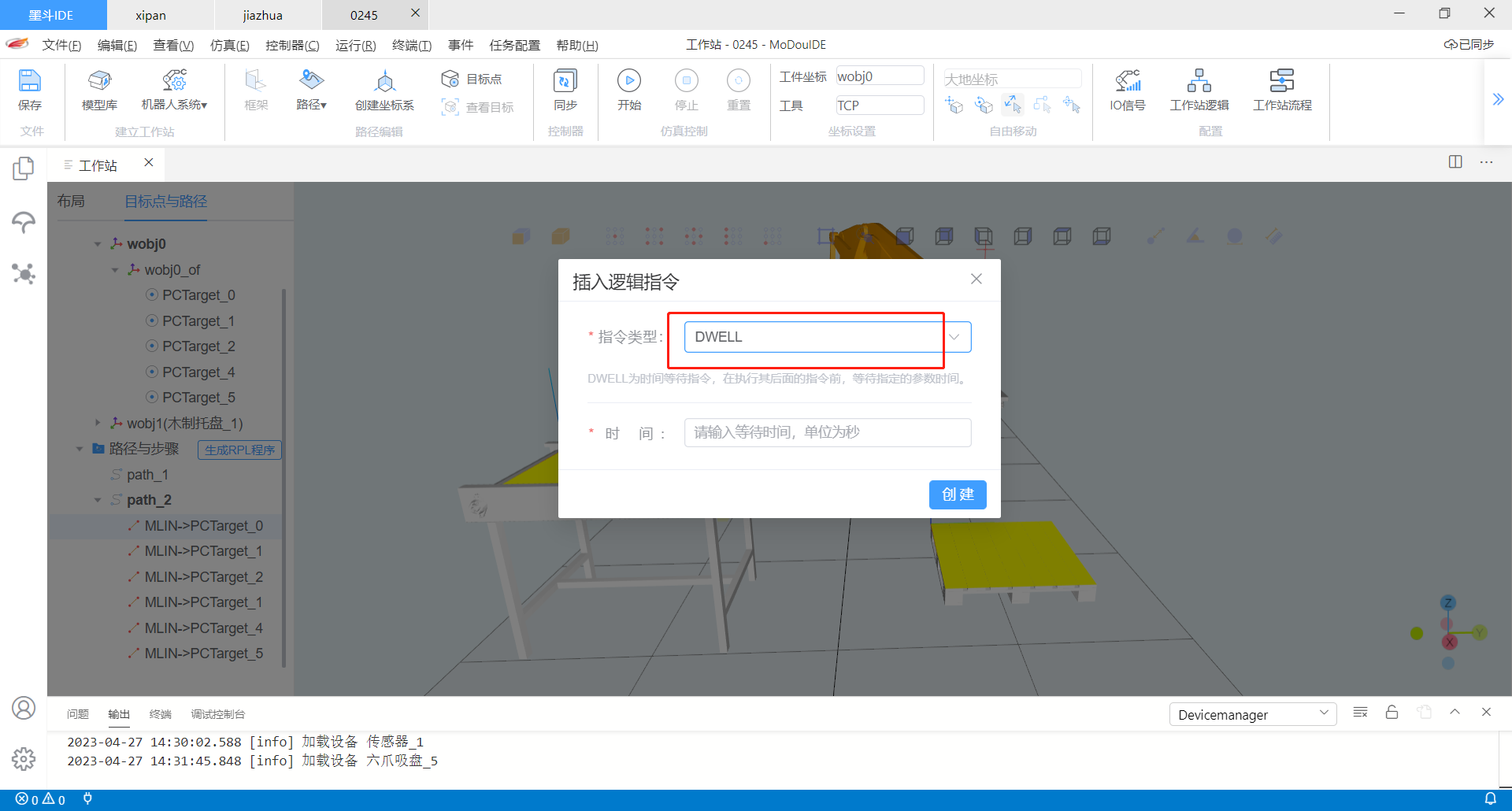
4.1.7 插入移动指令
如果之前路径设置的并不合适,需要在某个具体的路径后面插入路径。那么通过在路径上单击右键,就可以找到插入移动指令的功能。  移动指令支持4种类型:直线运动、关节运动、圆弧运动、圆周运动。用户可根据需求自行选择。
移动指令支持4种类型:直线运动、关节运动、圆弧运动、圆周运动。用户可根据需求自行选择。 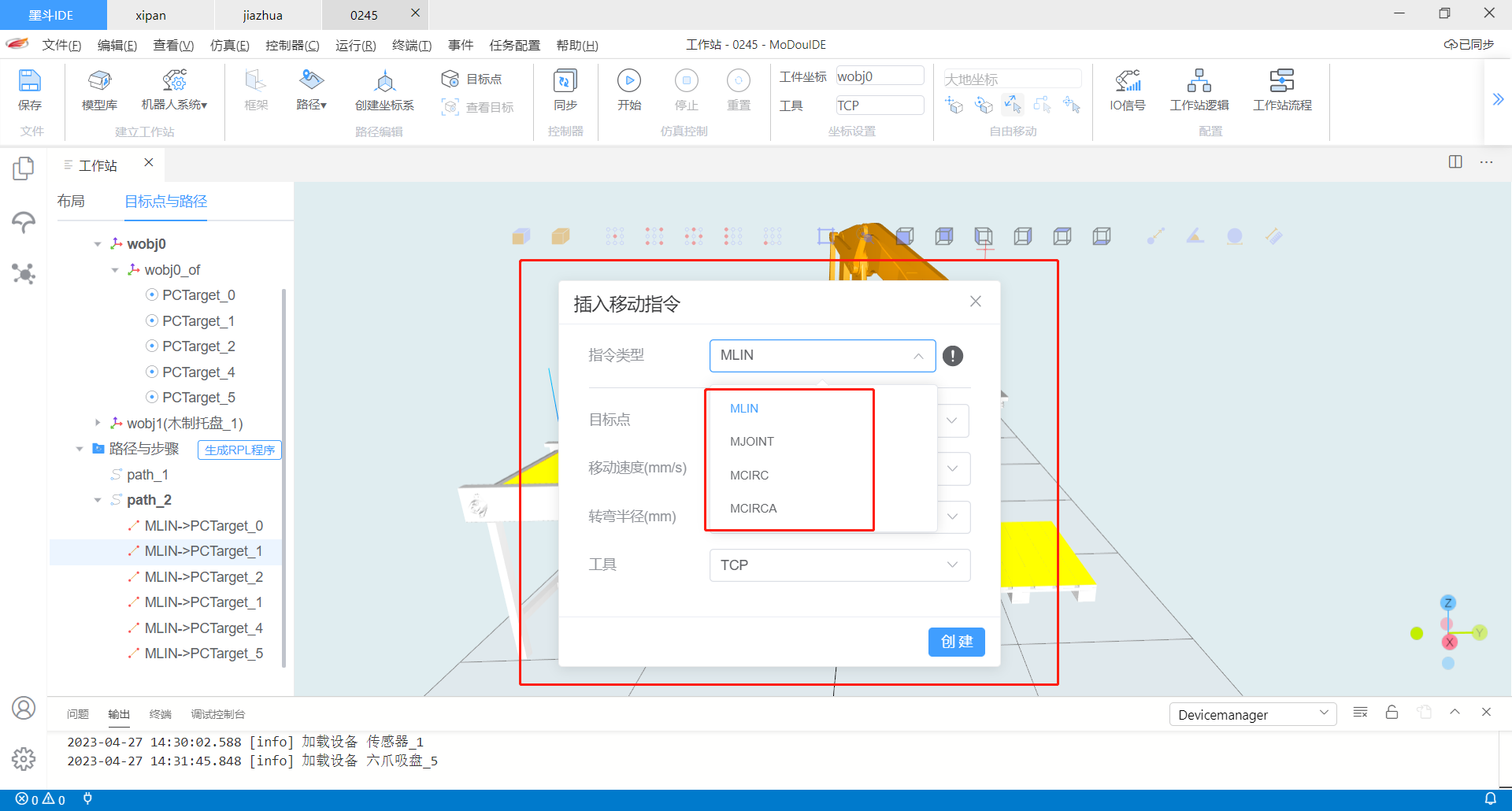
4.1.8 示教抓取点
为了在仿真中,码放的垛型位置和设置的垛型位置保持一致,本版本增加了示教抓取点的功能。 首先将工件运输到抓取的位置。 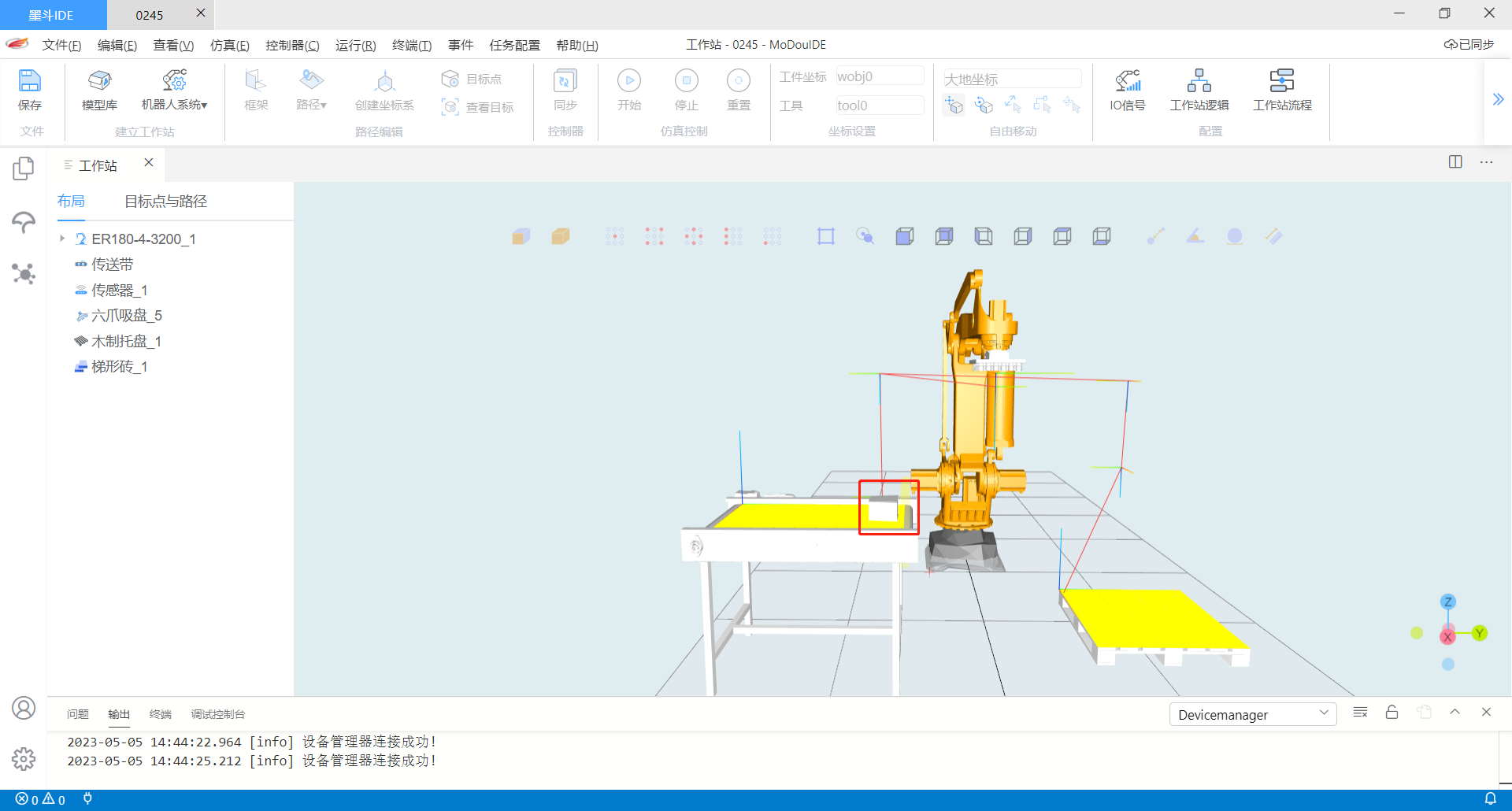
之后打开托盘属性面板,再进入垛型设置界面。点击“设置”按钮,即可打开示教抓取点的弹框。 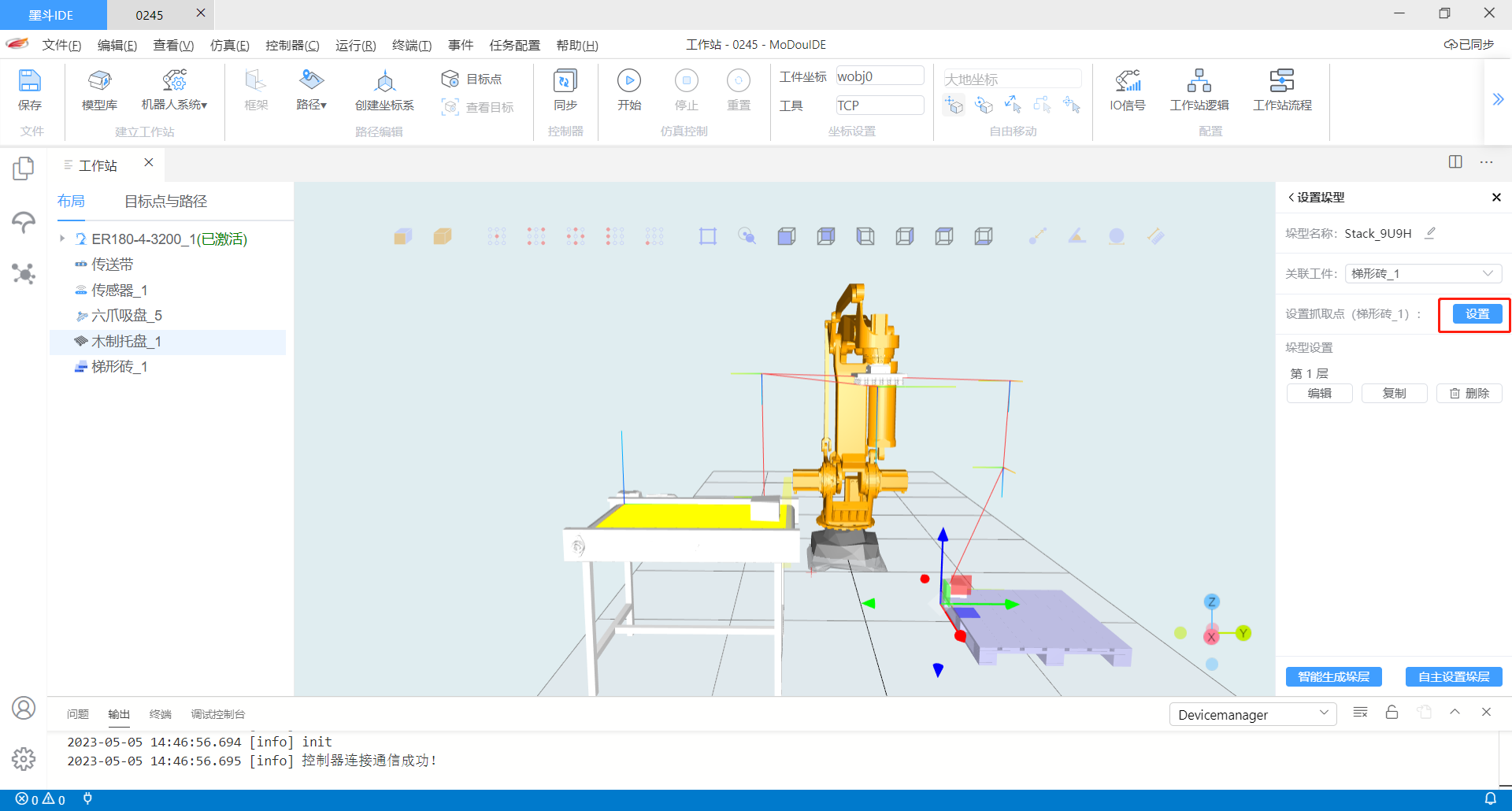
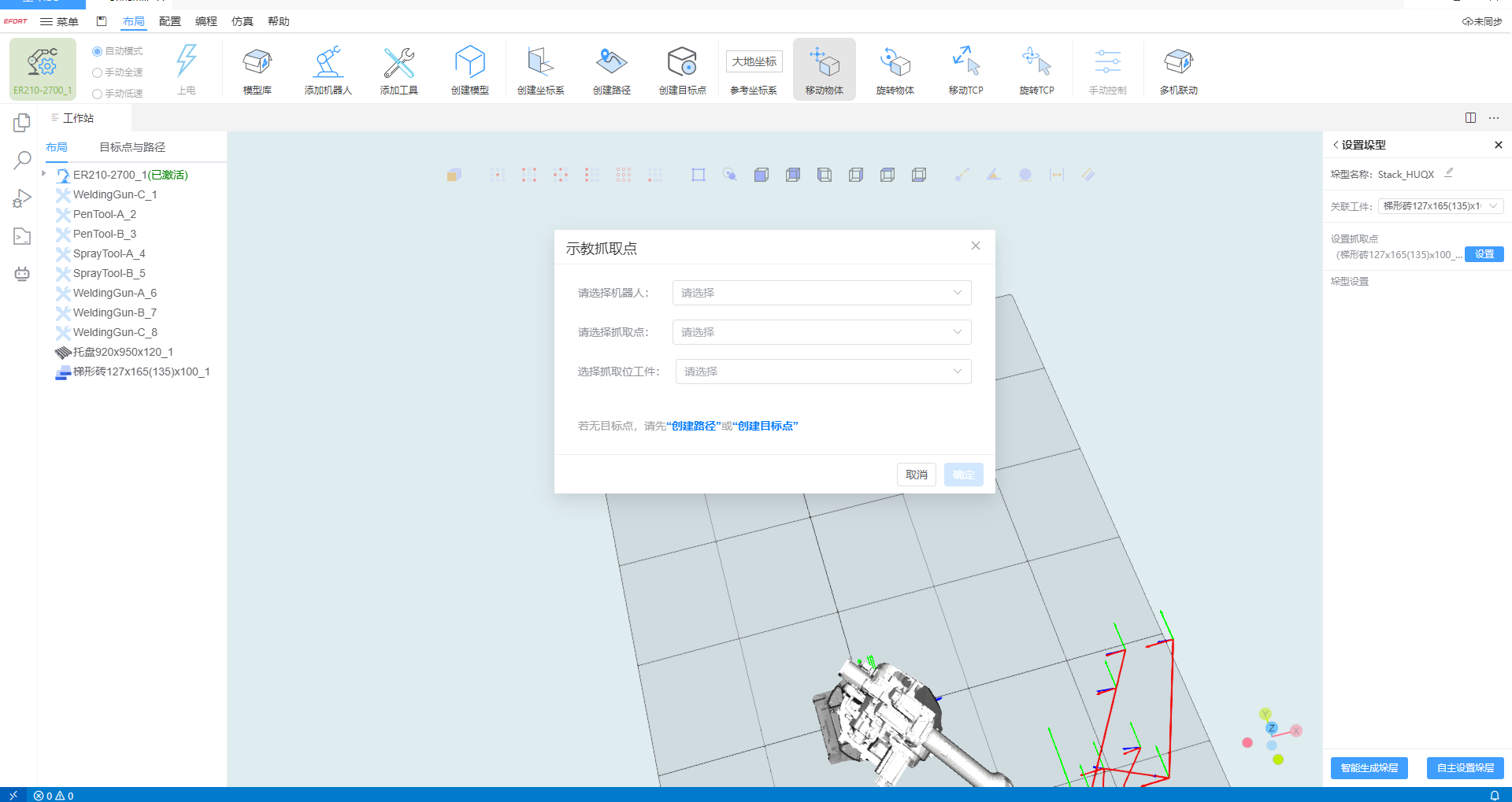 最后在弹框中选择抓取位置的工件和目标点点击确定即可。
最后在弹框中选择抓取位置的工件和目标点点击确定即可。 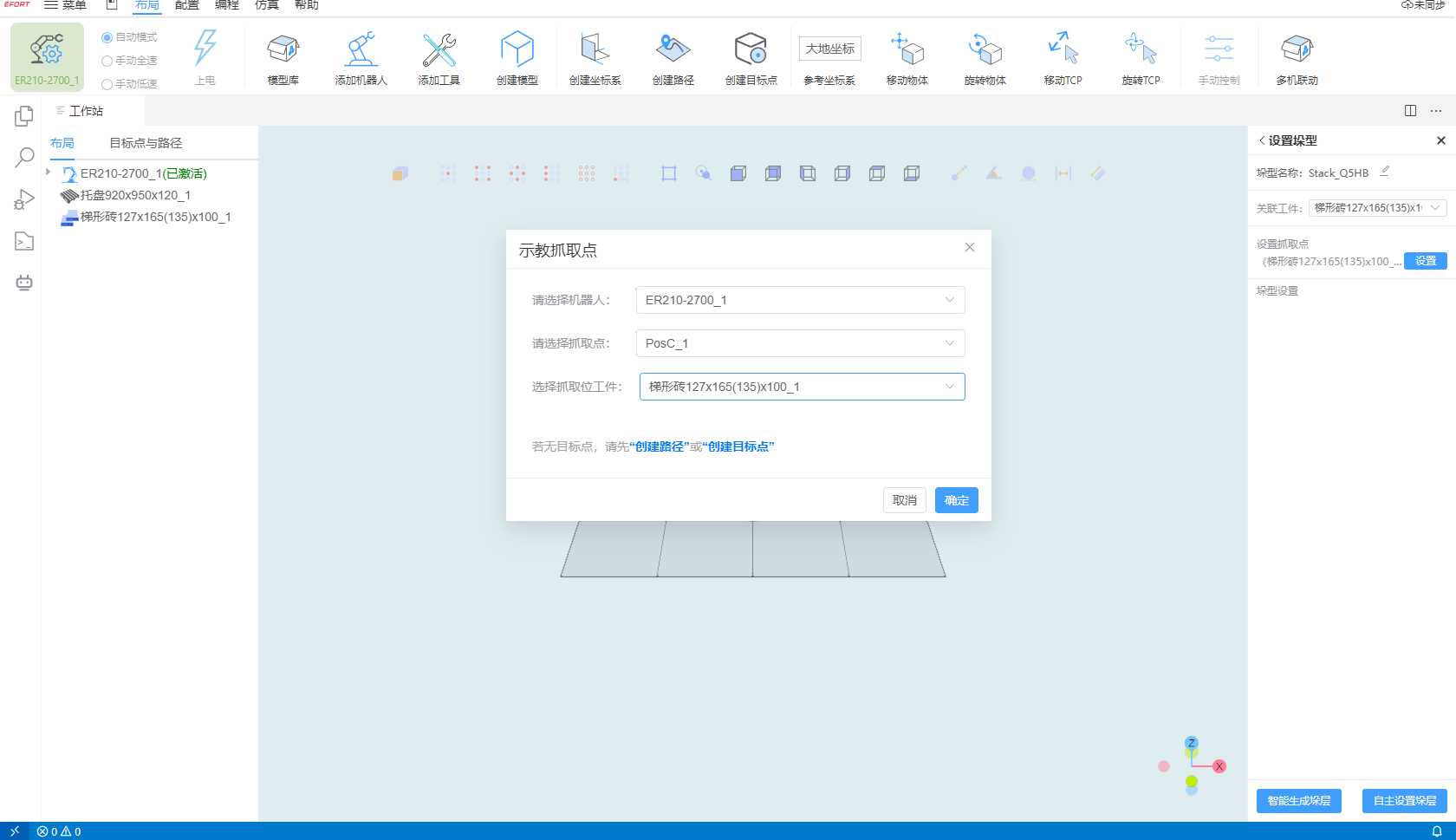
4.1.9 路径合并、拆分、反转及点位批量修改
1 路径合并 多选将要合并的路径,右键-合并 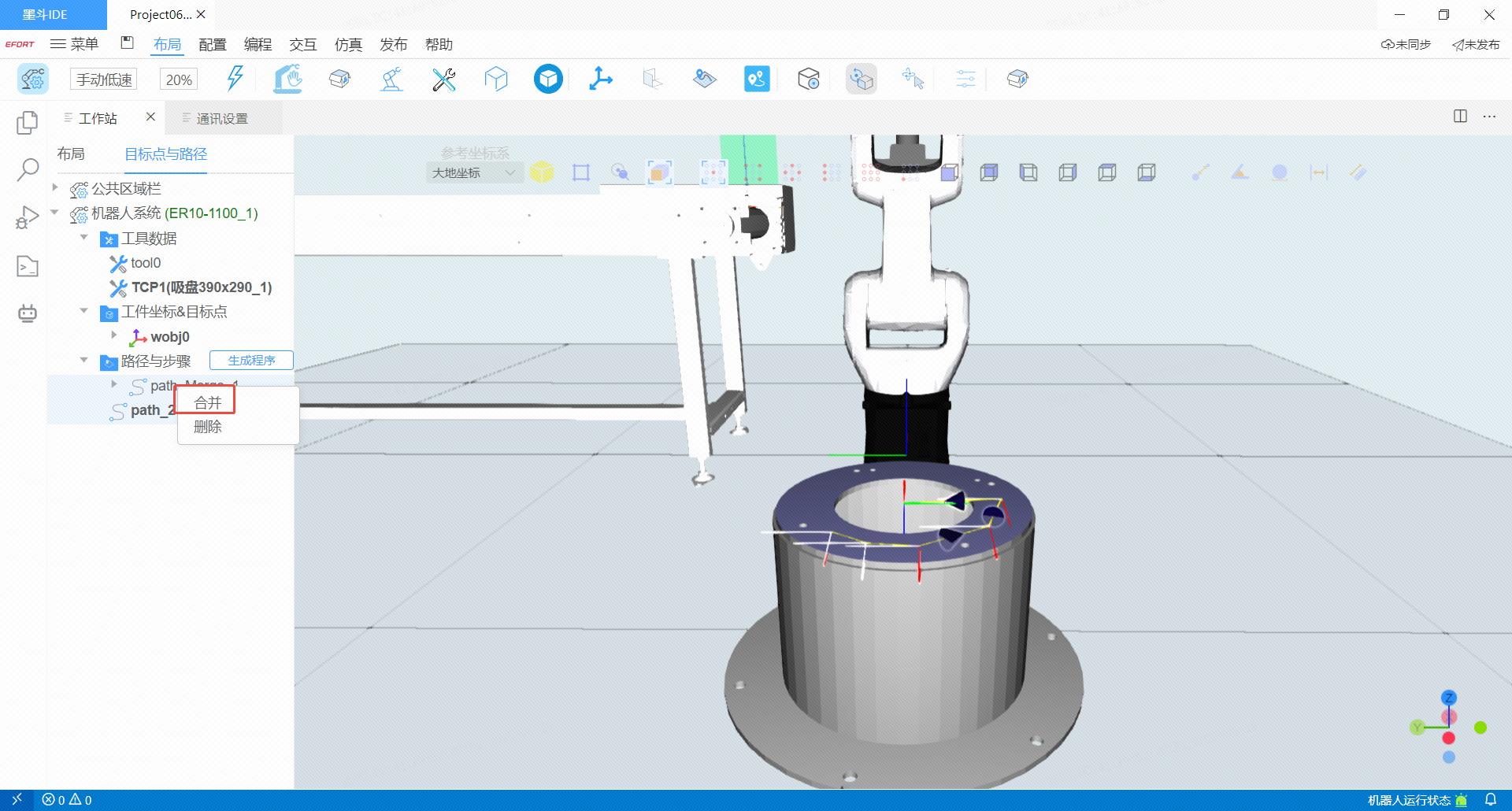
2 路径拆分、反转 在路径上右键-路径操作-路径设置,打开设置面板即可找到拆分、反转等功能 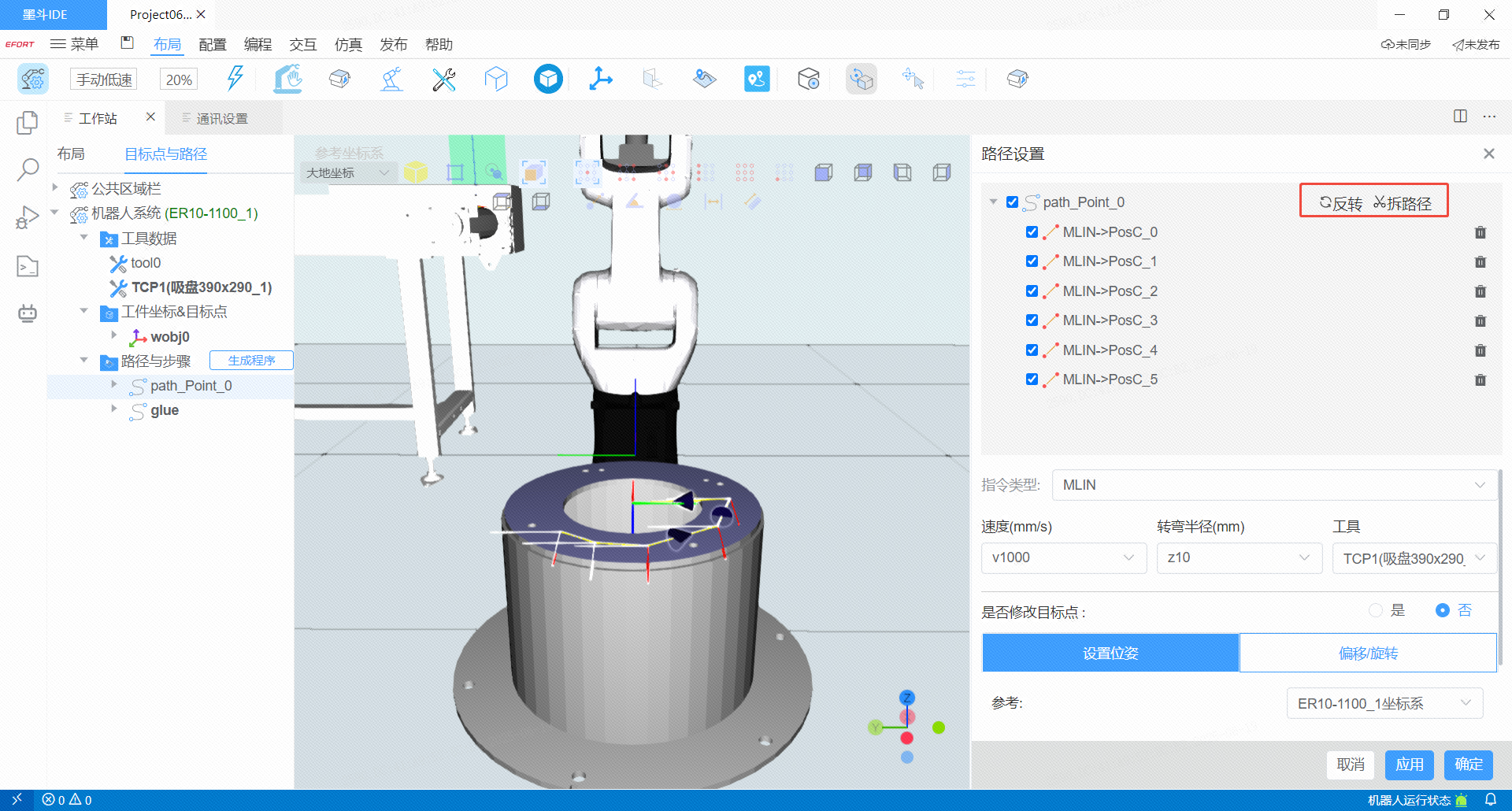
3 点位批量修改 多选点位,右键-修改目标点;即可打开弹框对点位进行批量的位姿设置或者偏移 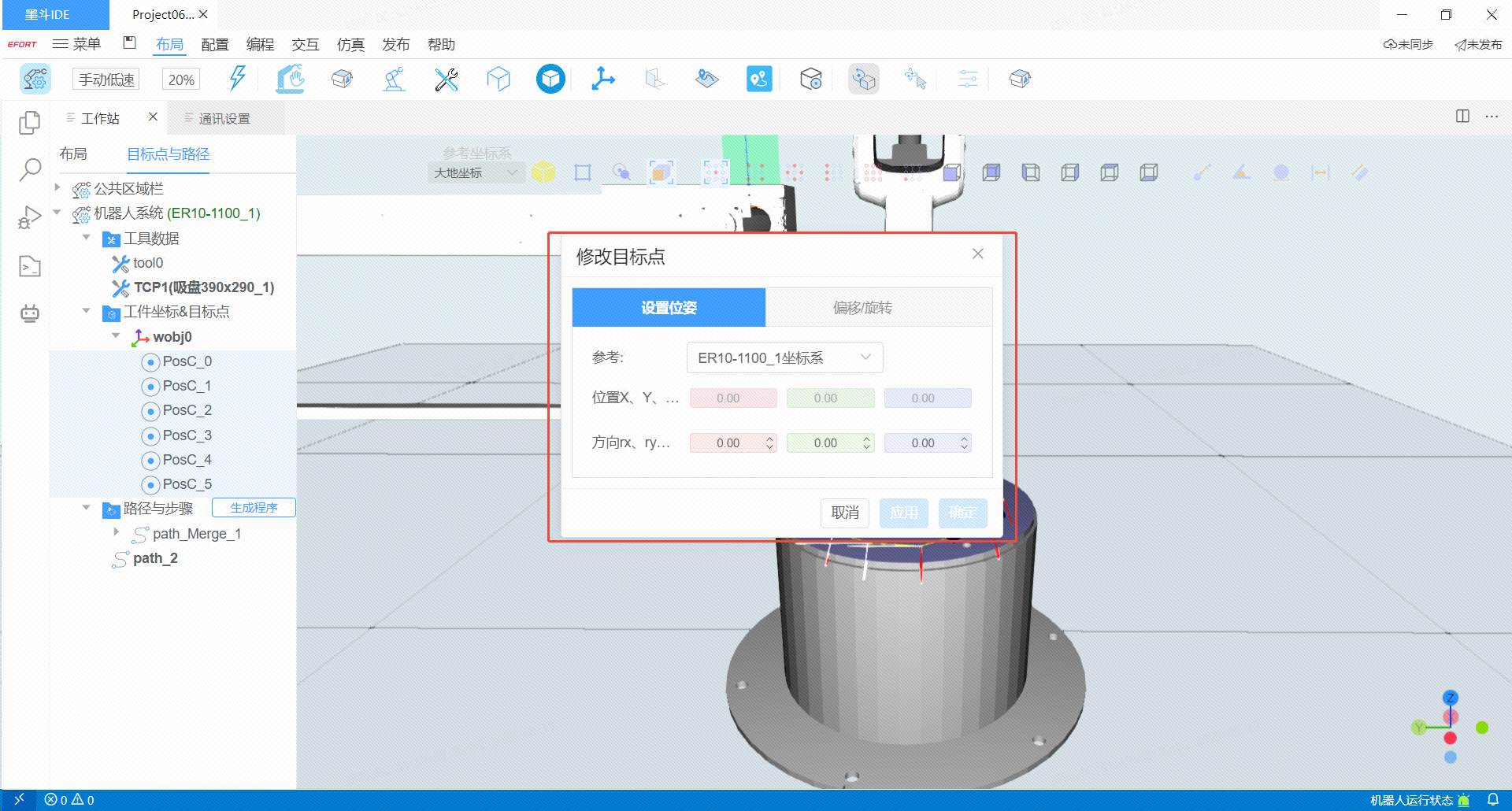
4.1.10 移动指令及逻辑指令转化为RPL
对于3D工作站中已经存在的指令,直接转化为RPL程序。单击路径旁边的“生成RPL程序”按钮即可。 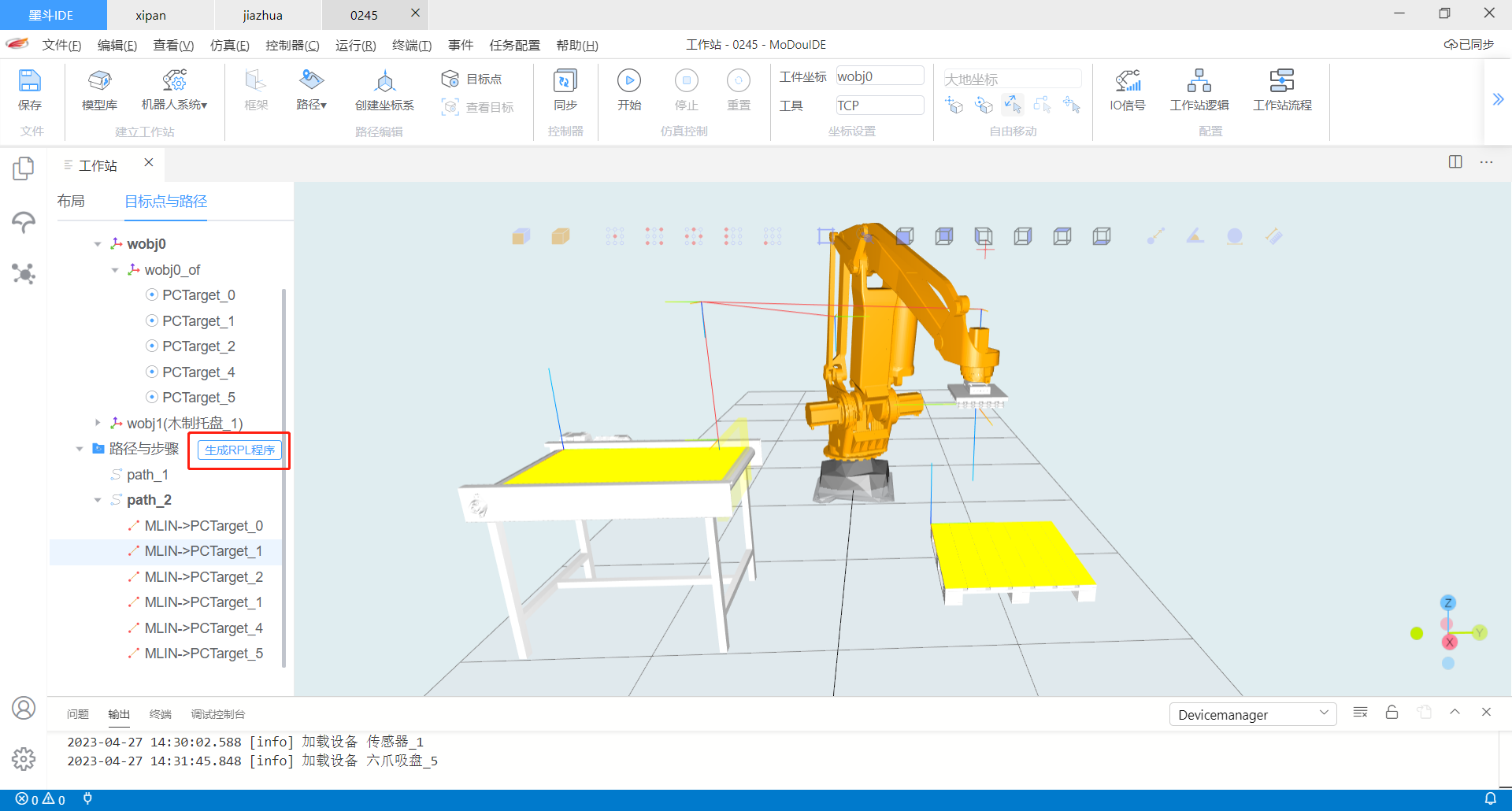
4.1.11 编辑RPL程序
对于生成的RPL程序如果不能满足需求,用户可以自行对代码进行编辑修改。首先找到“资源管理器”的按钮,点击之后即可以对相应程序进行编辑。 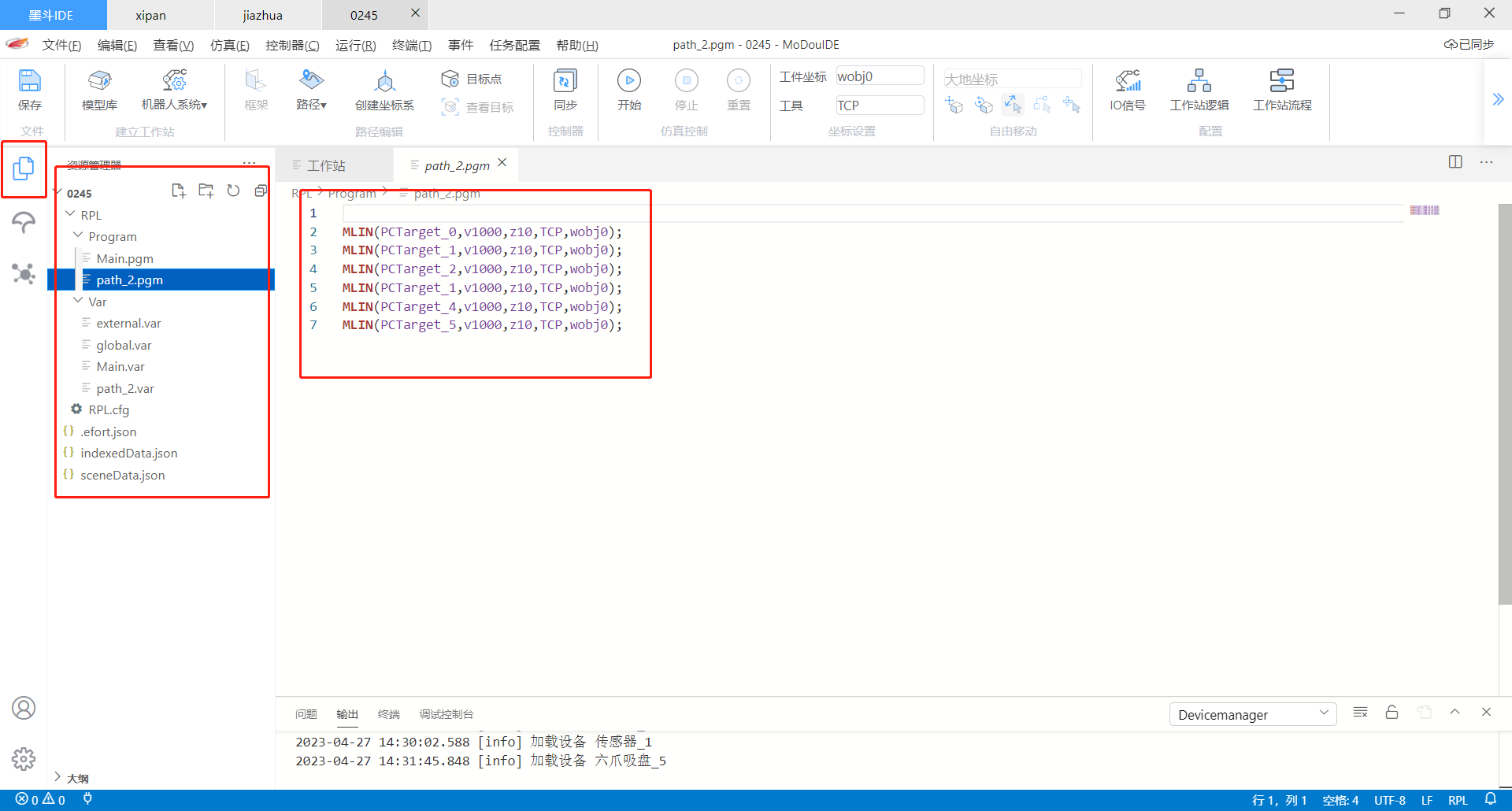 墨斗IDE除了向用户提供RPL程序自动生成、编辑的功能,还提供了从外部载入程序进行编辑使用的功能。在软件功能栏,单击“同步按钮”,选择“同步到工作站”。
墨斗IDE除了向用户提供RPL程序自动生成、编辑的功能,还提供了从外部载入程序进行编辑使用的功能。在软件功能栏,单击“同步按钮”,选择“同步到工作站”。 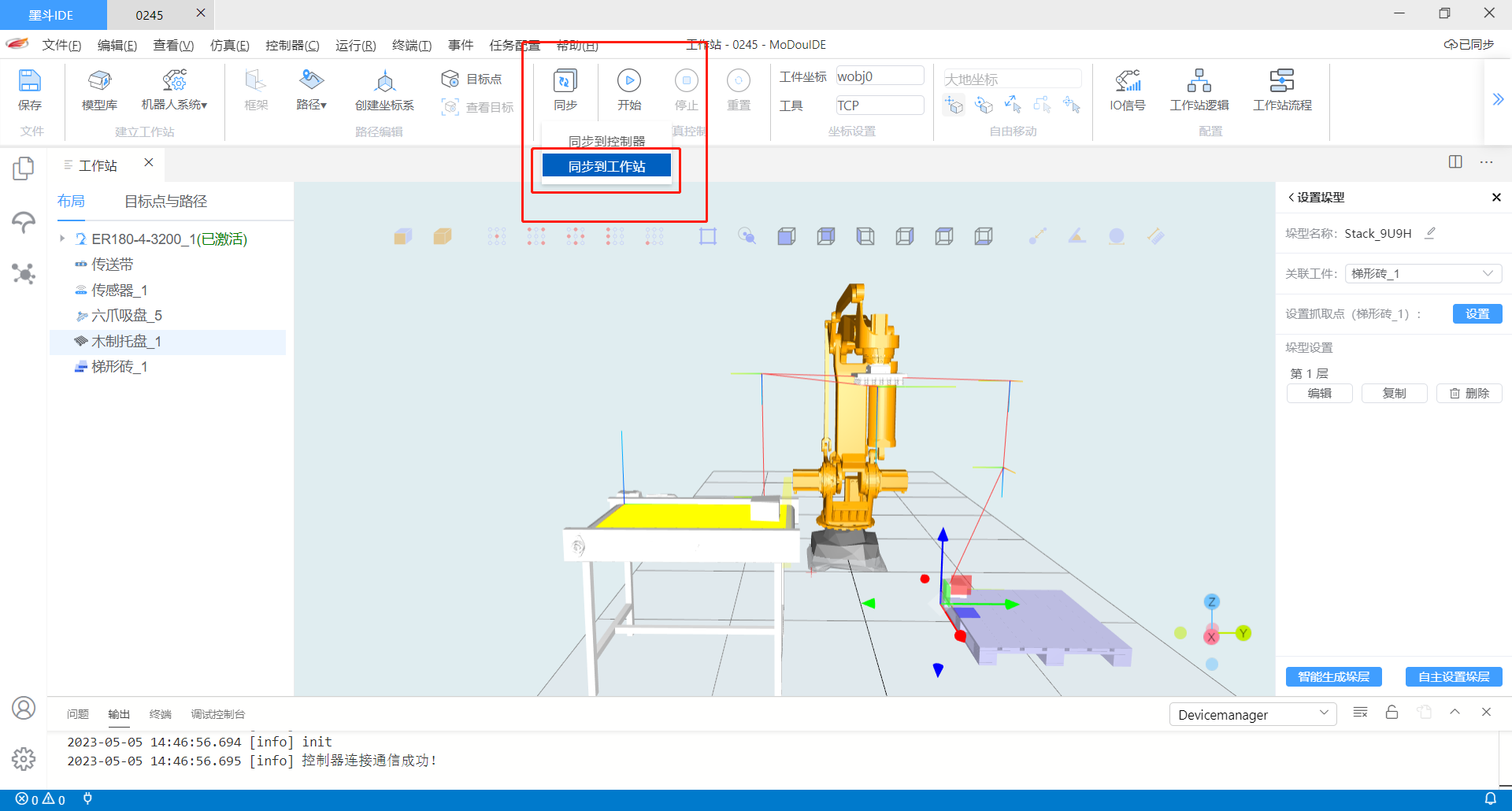 然后在弹出的弹框中单击“选择文件”按钮,即可选择已经存在的XPL文件,点击“确定”按钮即可同步到工作站。之后便可以对程序进行编辑、使用。
然后在弹出的弹框中单击“选择文件”按钮,即可选择已经存在的XPL文件,点击“确定”按钮即可同步到工作站。之后便可以对程序进行编辑、使用。 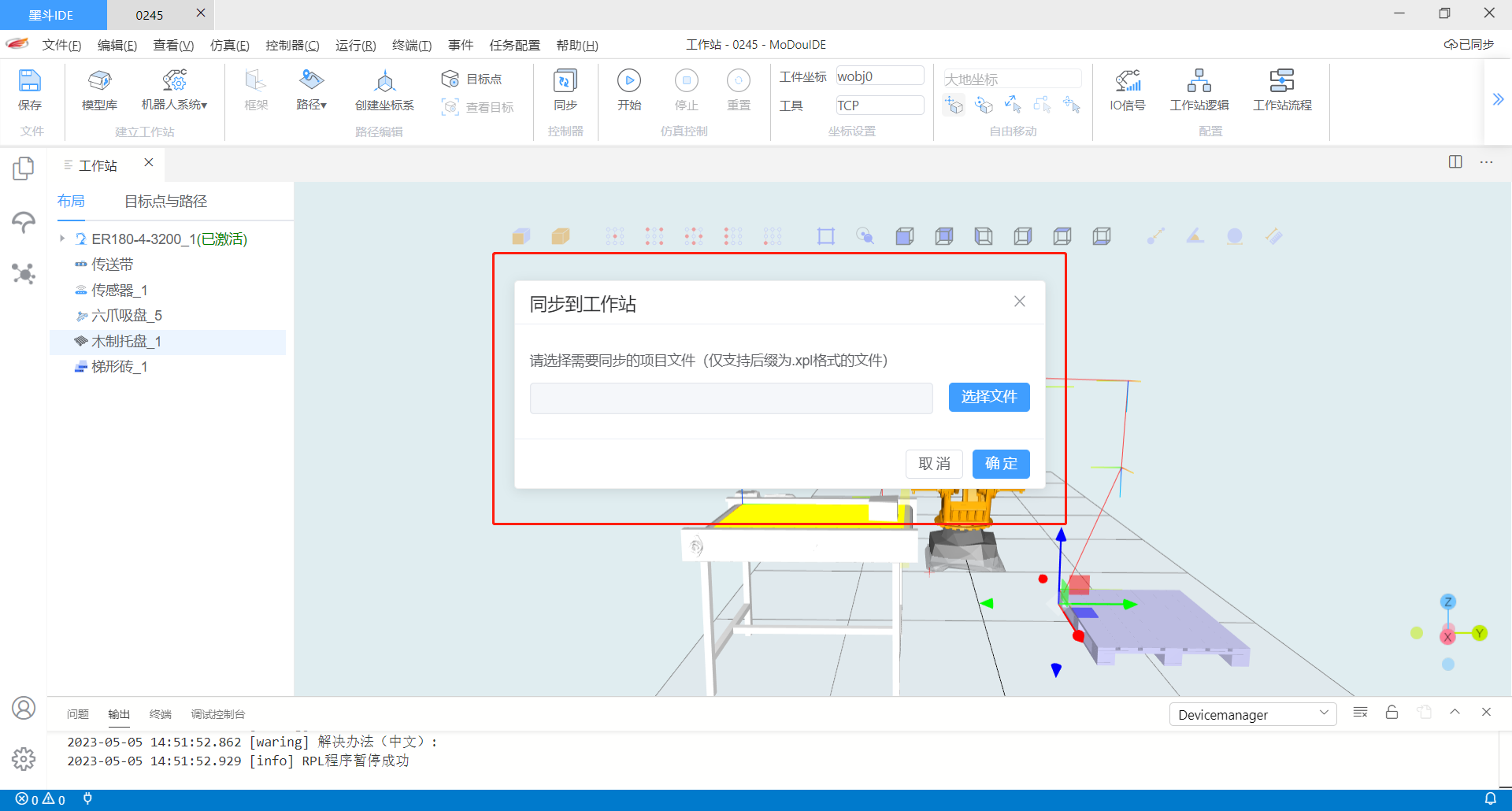
4.1.12 程序同步给虚拟控制器
对于已经生成的RPL程序,需要同步给虚拟控制器,之后虚拟控制器便可以根据程序控制工作站。至此便完成了设置,用户可以正常进行仿真。 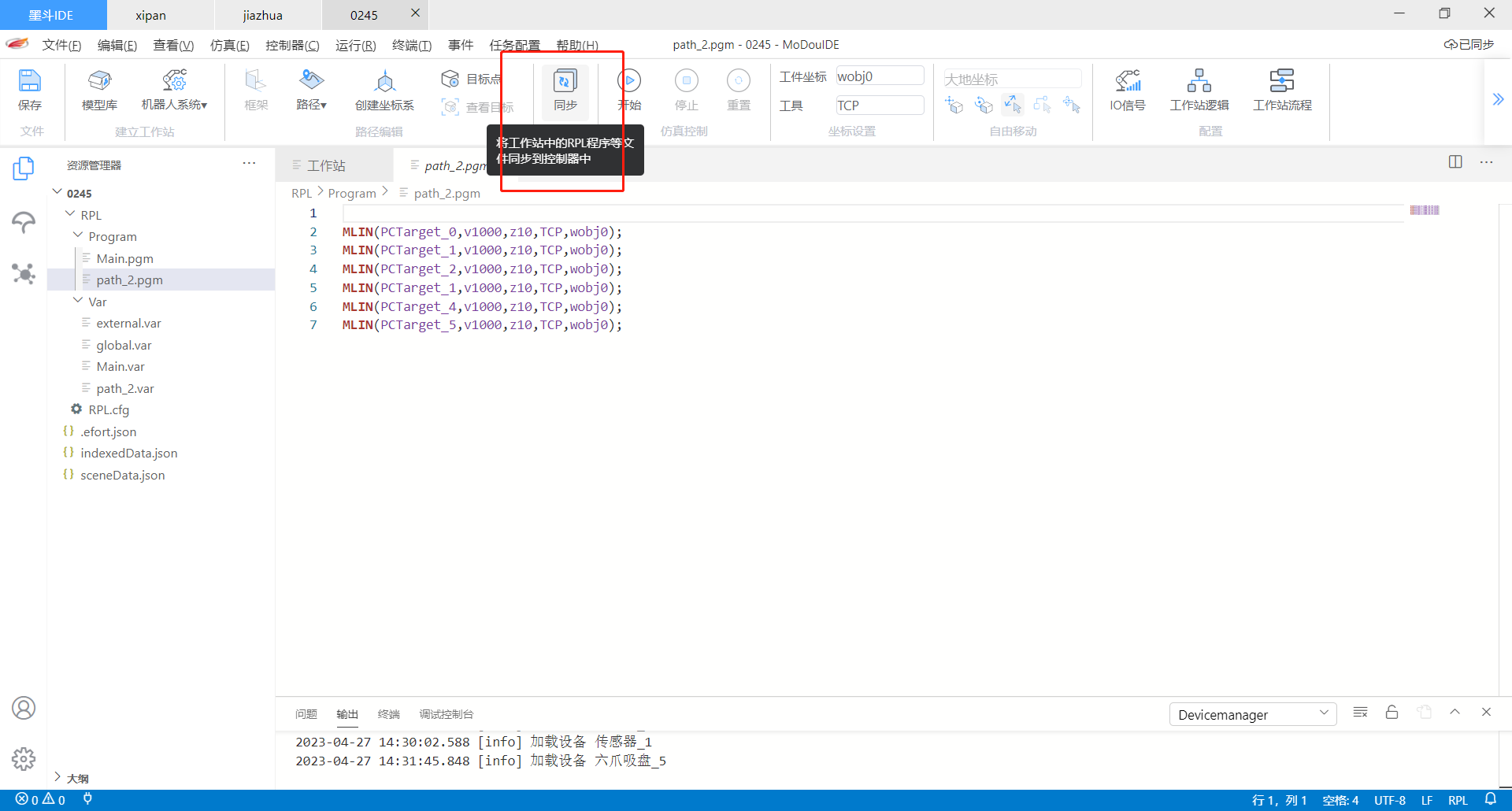
4.1.13 仿真启停与节拍
1 在程序同步给控制器之后,我们可以回到3D工作站,通过仿真控制按钮(开始、暂停、停止、重置)控制仿真过程。 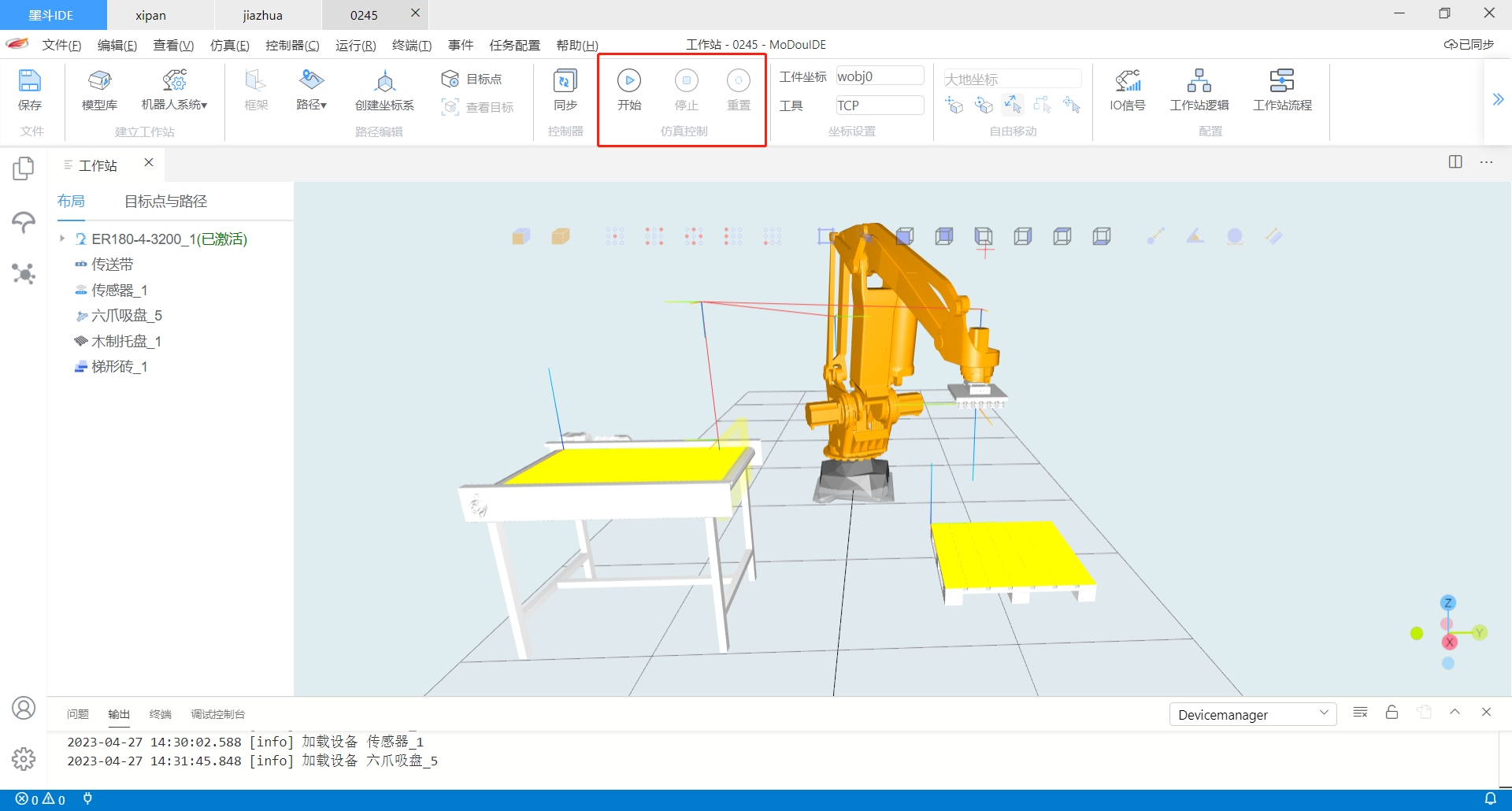
2 仿真节拍 通过下图所示的功能入口调出面板,选择所要计算的路径,然后生成报告即可得到节拍数据 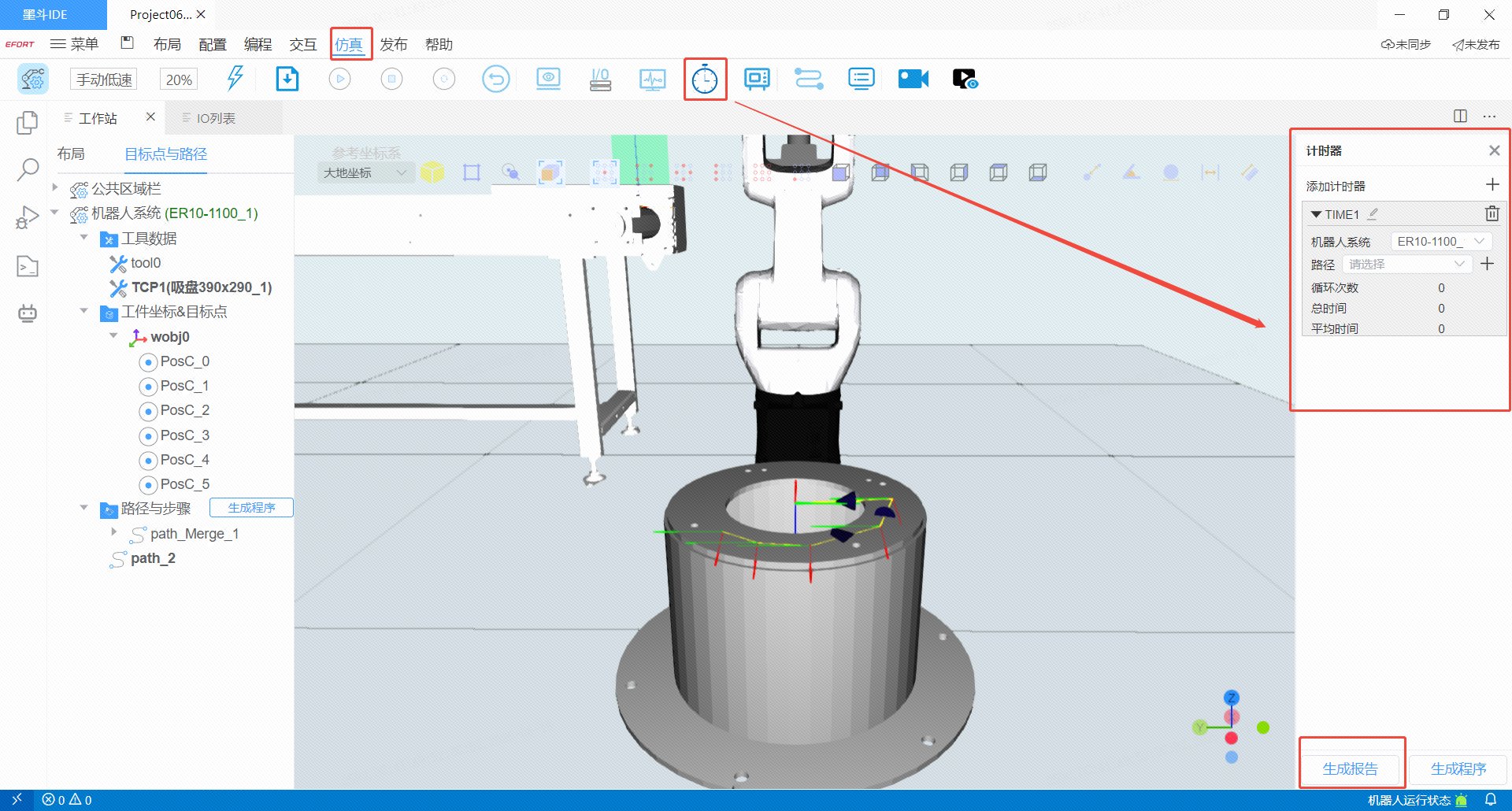
4.1.14 仿真过程报警功能
如果用户设置出现错误或者意外与控制器断开连接等影响仿真进行的因素出现时,软件会自动停止仿真并给予报警提示。 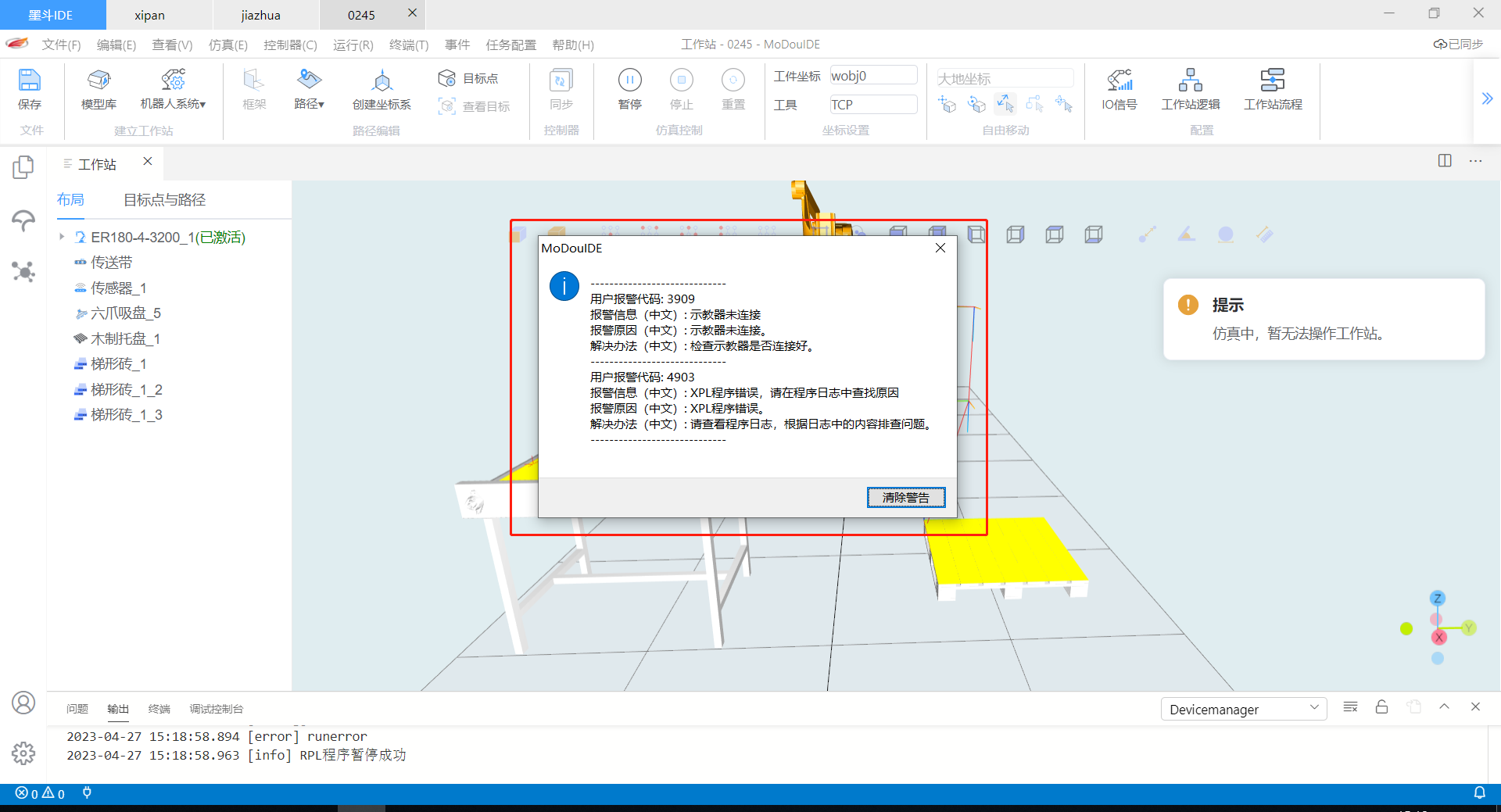
4.1.15 IO面板
通过下图所示入口可以打开IO面板,查看当前控制器中的IO状态已经对IO进行使能失能的手动操作 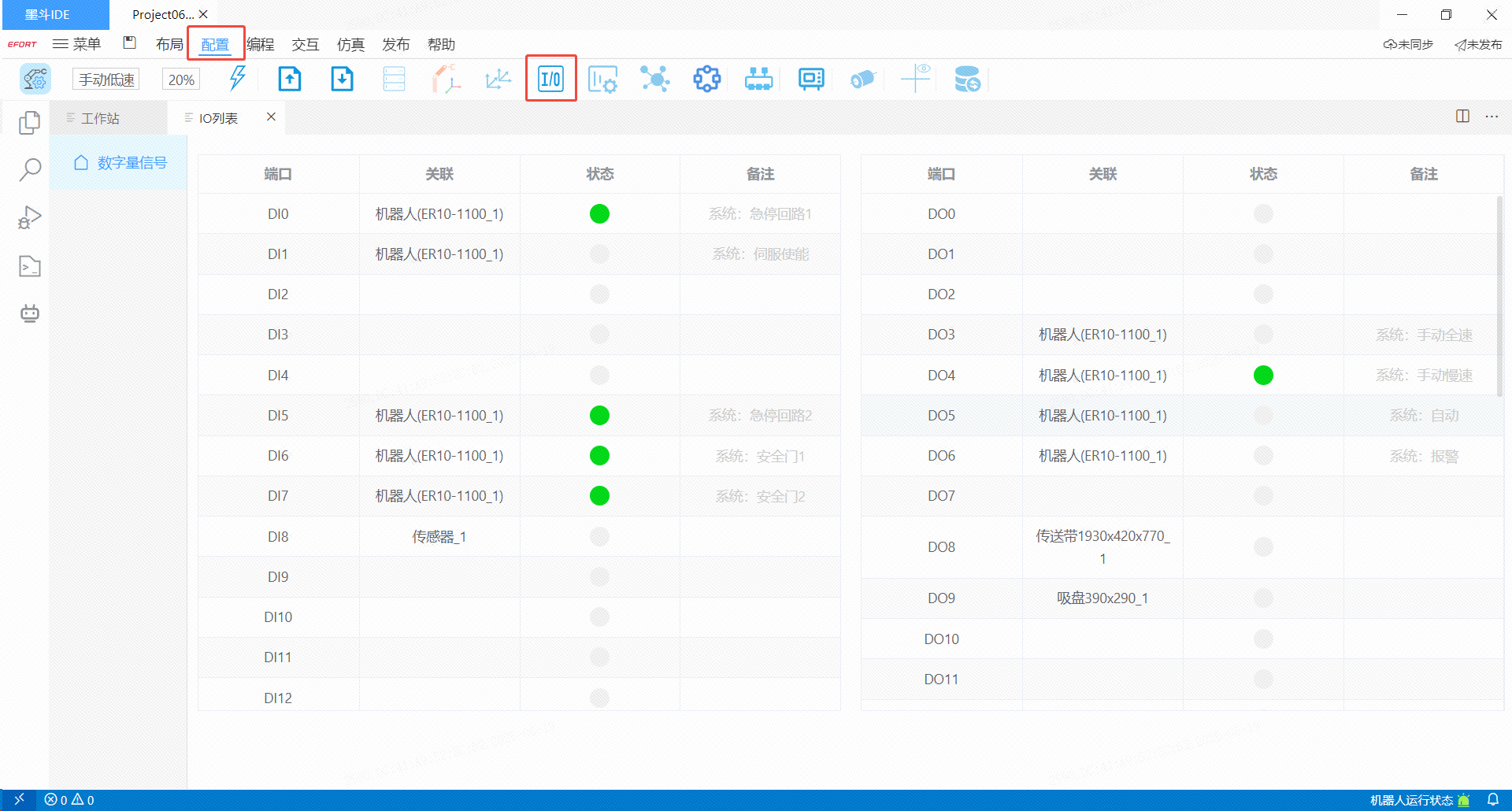
4.1.16 插入几何体到仿真环境中
在仿真工程布局菜单中,支持快速添加矩形体、三棱柱、圆柱、圆环、球等形状的几何体到3D工作站中,插入后的几何体支持修改位置、几何参数和颜色等属性。 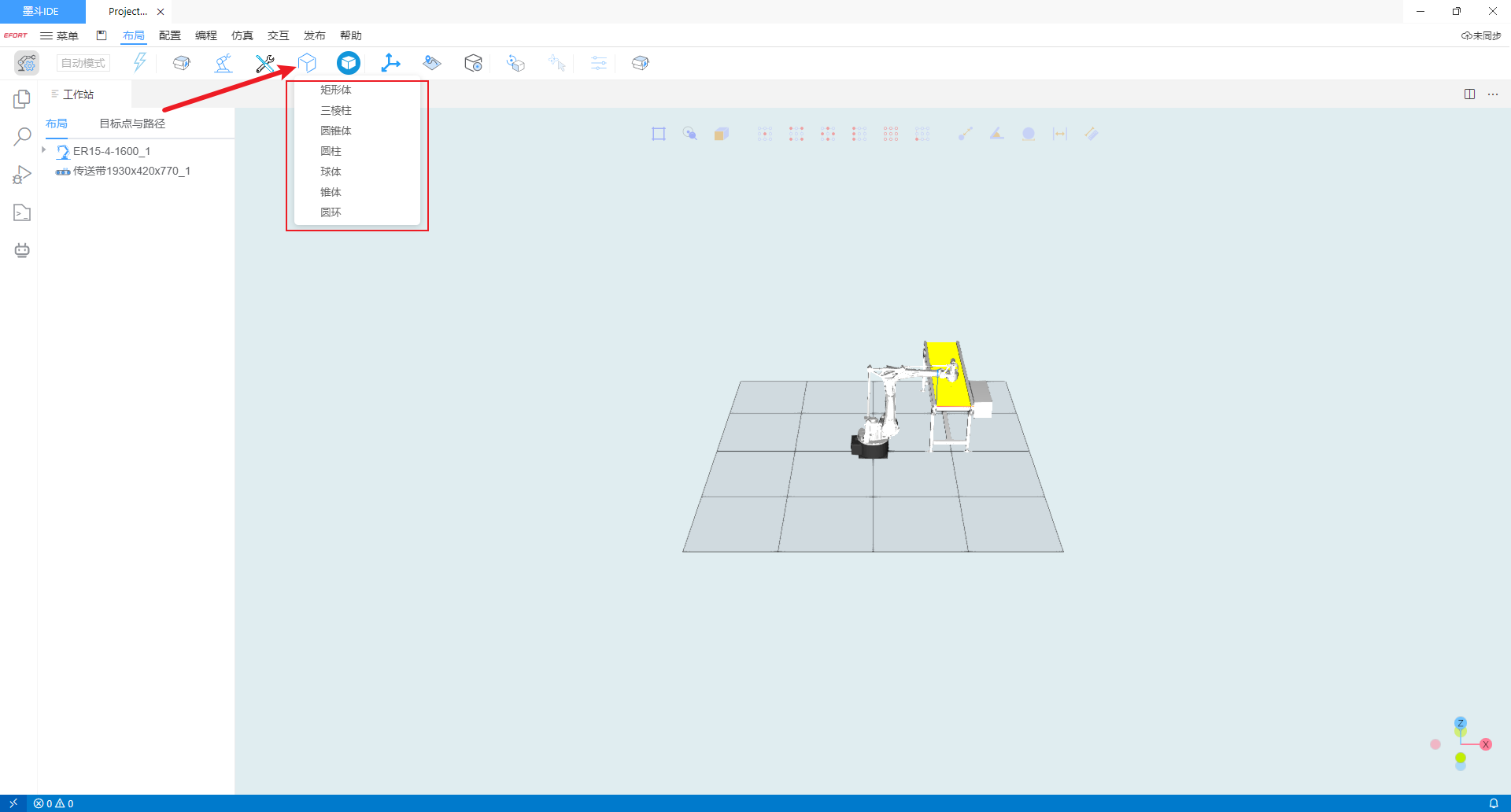
插入后的几何体可以修改位置/几何参数/颜色等属性 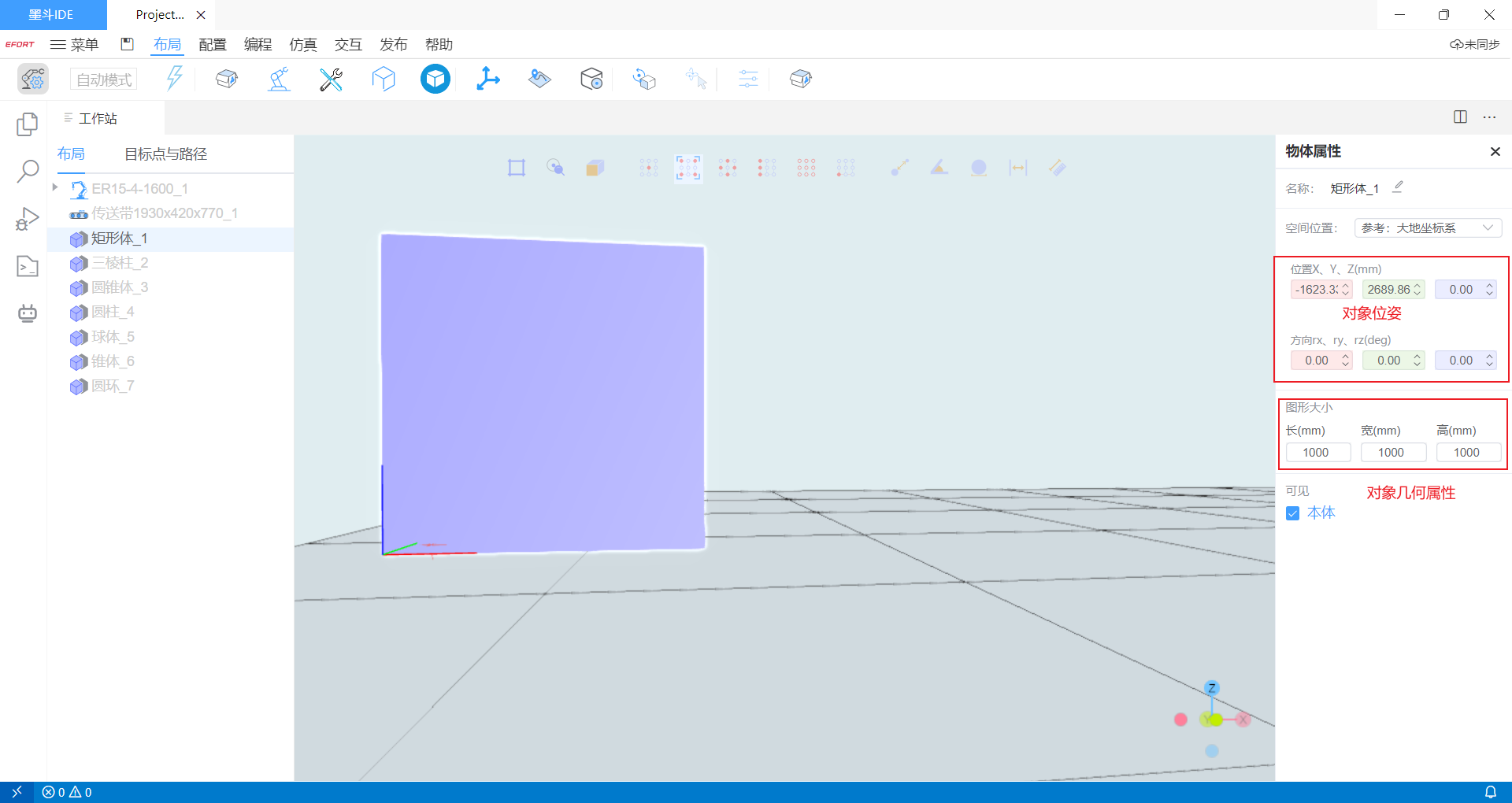
在工作站中选中几何体或从布局栏中选中几何体条目,进入几何体属性面板,可以对每种几何体根据其种类设置几何参数: 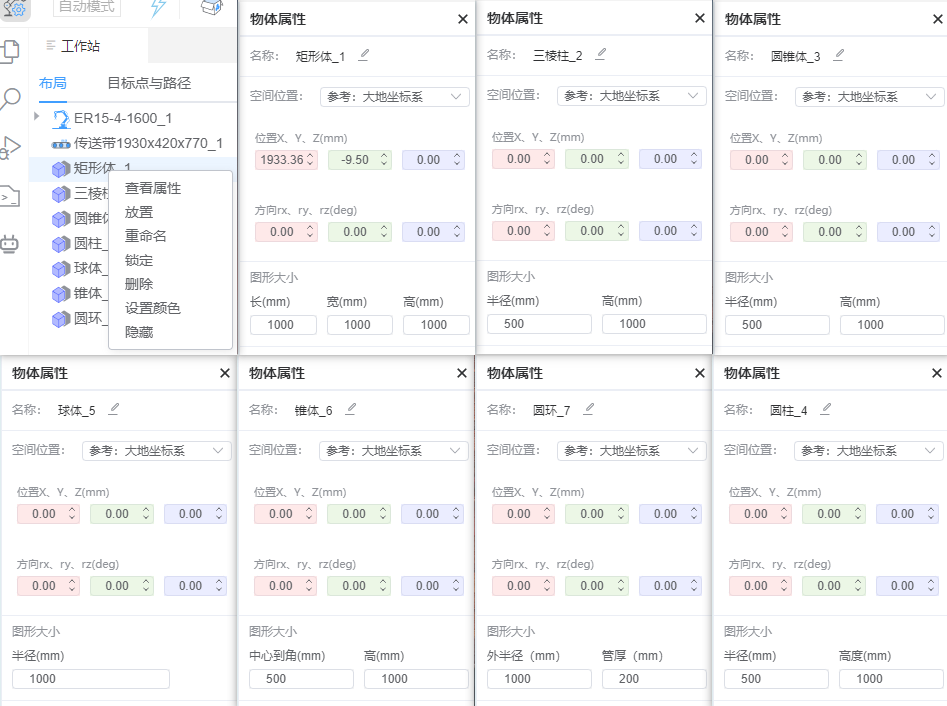
4.1.17 设置对象隐藏
*在仿真工程中,在布局栏中选中对象条目,选择右键菜单中的隐藏功能可以隐藏对象
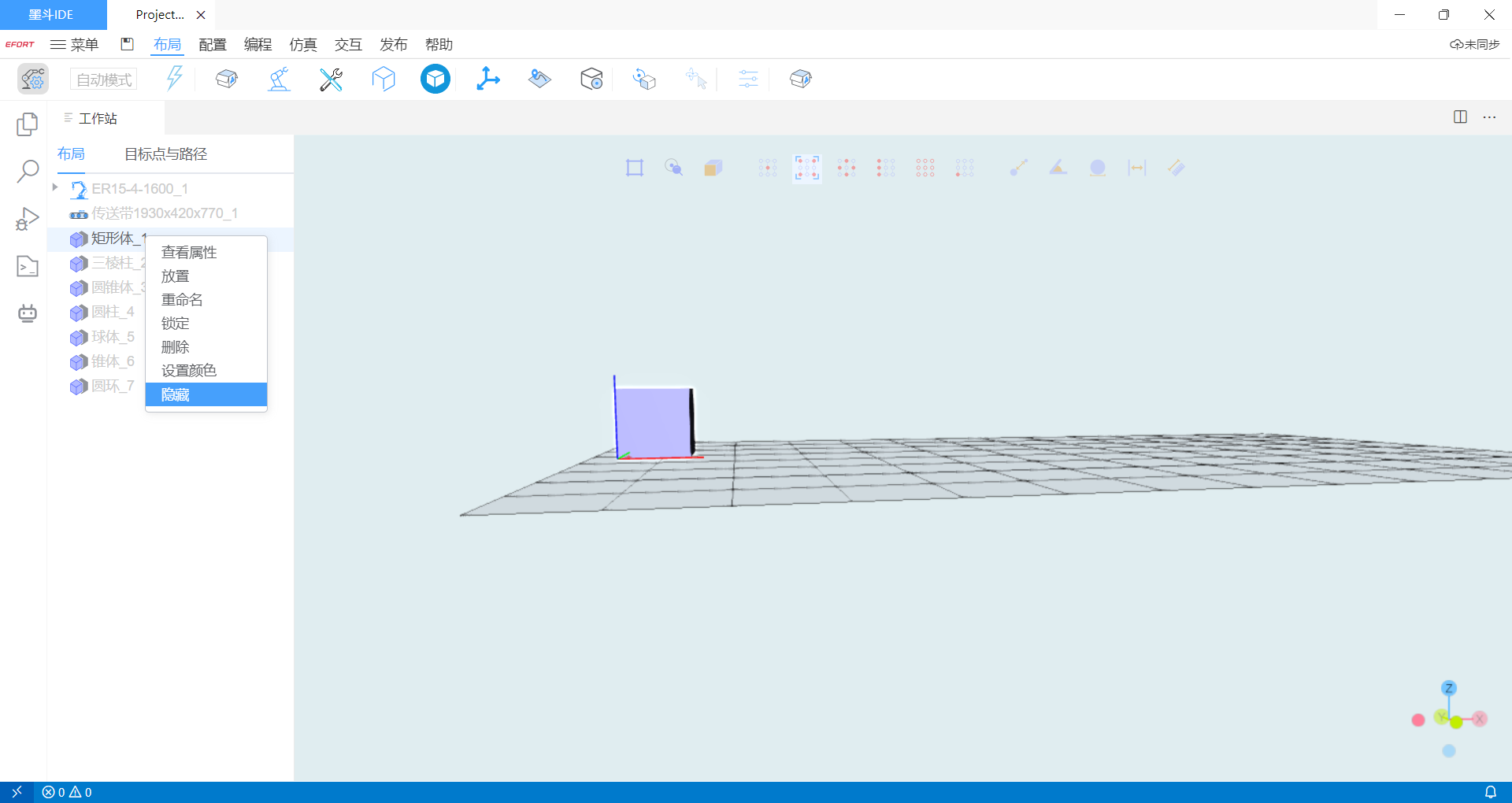
*隐藏后的对象在对象栏中呈灰色,并在工作站空间中隐藏,隐藏后的对象,在布局栏中选中时会临时显示出其位置.当希望取消对象隐藏状态时,在布局栏中选择被隐藏的对象条目,选择右键菜单中的显示功能,可以将隐藏的对象取消隐藏状态 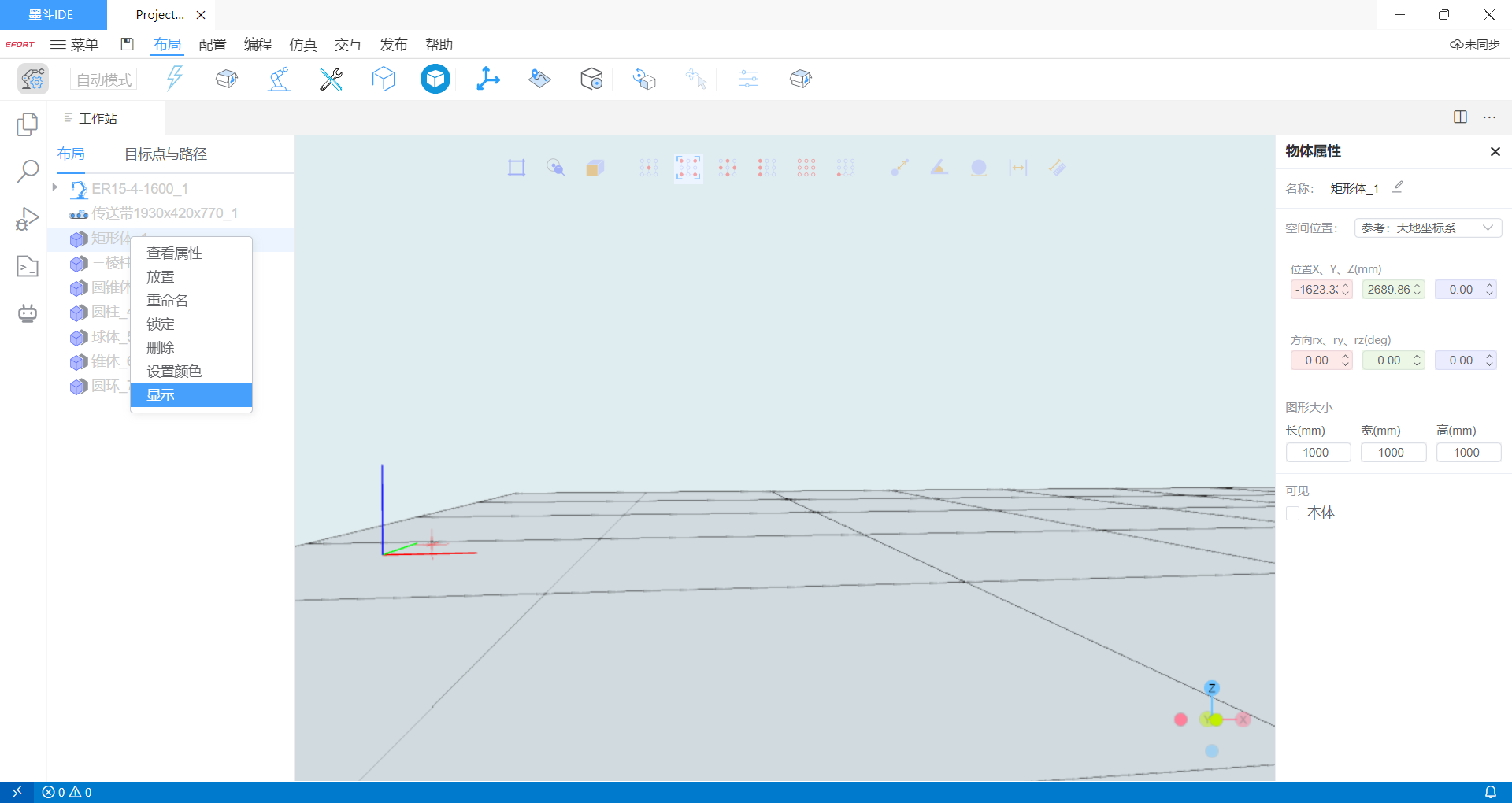 注意:对象隐藏功能仅用于在仿真/建模环境中将具体的3D对象的显示状态修改为不可见,对象本身的任何功能和交互都不受影响.
注意:对象隐藏功能仅用于在仿真/建模环境中将具体的3D对象的显示状态修改为不可见,对象本身的任何功能和交互都不受影响.
4.1.18 设置对象颜色和透明属性
在布局栏中选中对象,右键菜单中选择设置颜色功能 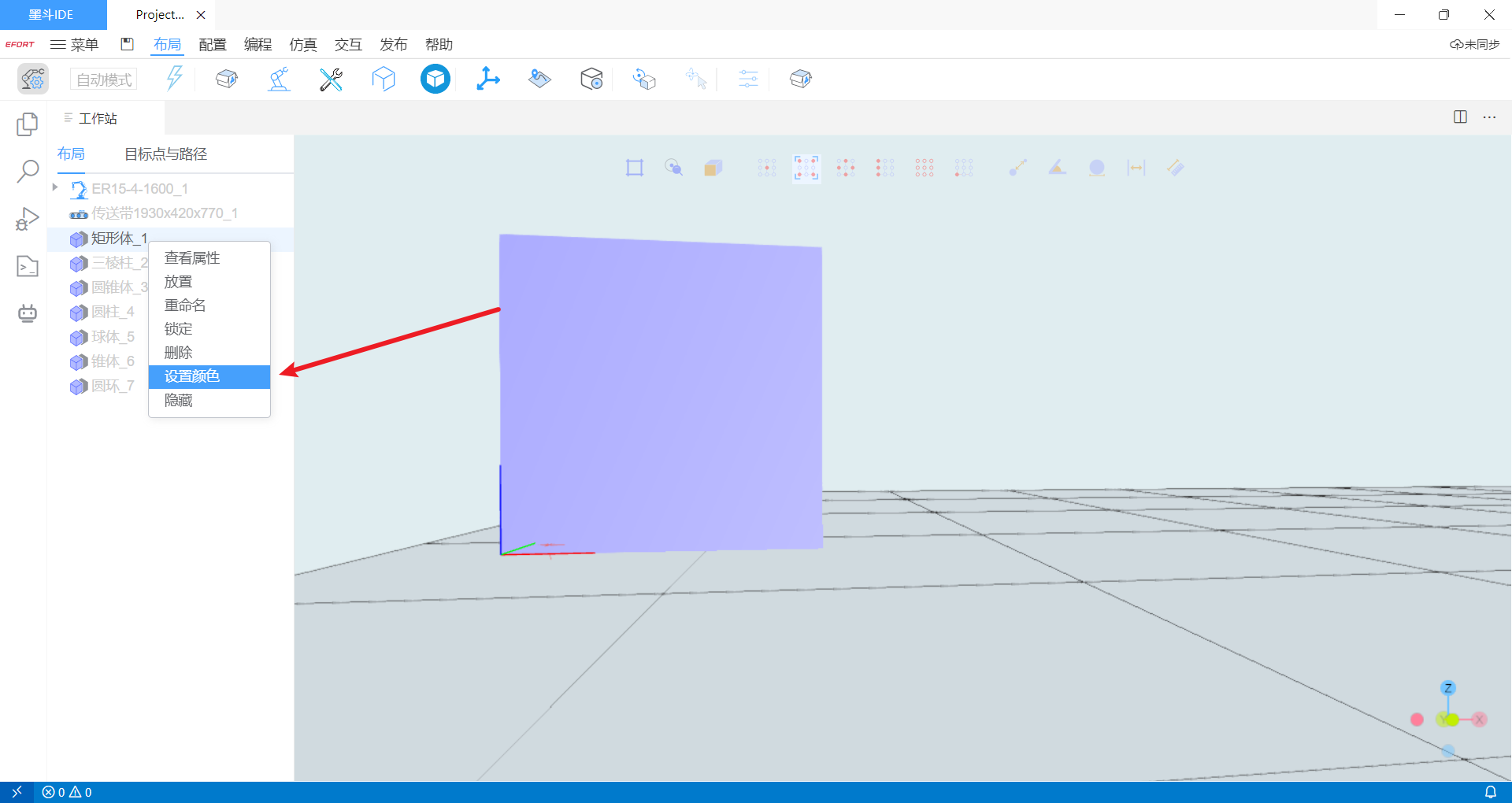
在弹出的颜色和透明度设置窗中设置对象的颜色和透明度
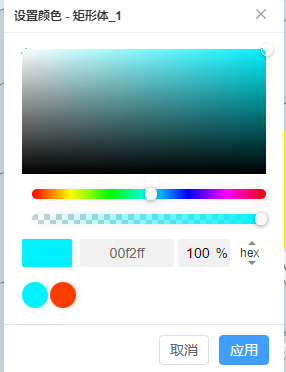
4.1.19 使用快捷取点功能快速设置对象位置
- 快捷取点功能可以在仿真和建模工程中,使用对象捕获功能,快速捕获目标点坐标,并且自动将点坐标填写到支持快捷取点的控件中.对象捕捉支持在具有特征的3D模型上通过特征识别捕获目标点坐标,当前支持捕获方法有:
- 捕捉中心
- 捕捉末端
- 捕捉中点
- 捕捉边缘
- 捕捉对象
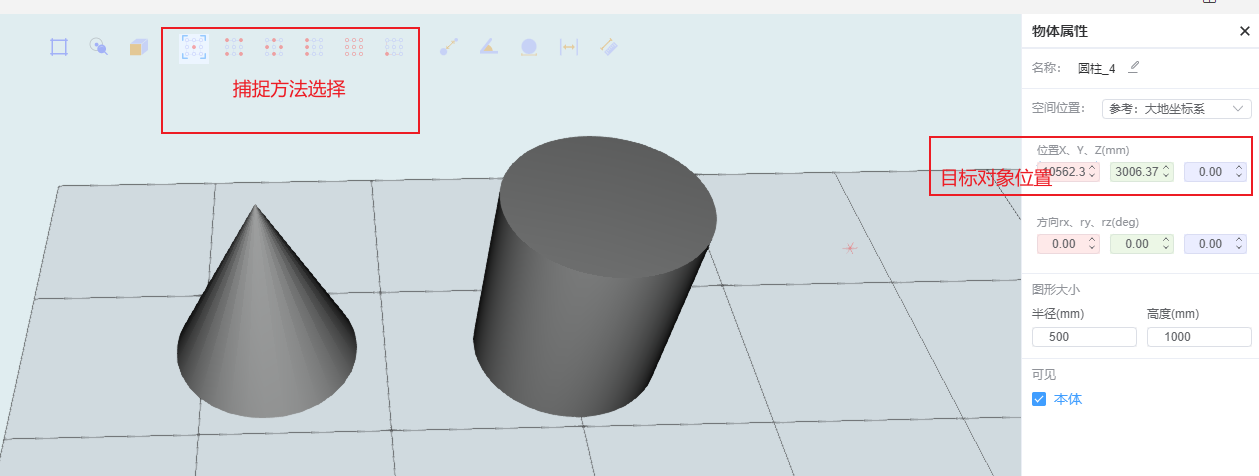
确定捕捉方法后,选中要设置位置的对象,在属性面板中选中对象目标位置,激活快捷取点功能,激活后,待填入数据的控件呈现蓝色背景,鼠标变化为蓝色,被识别到的特征点将突出显示为黄色. 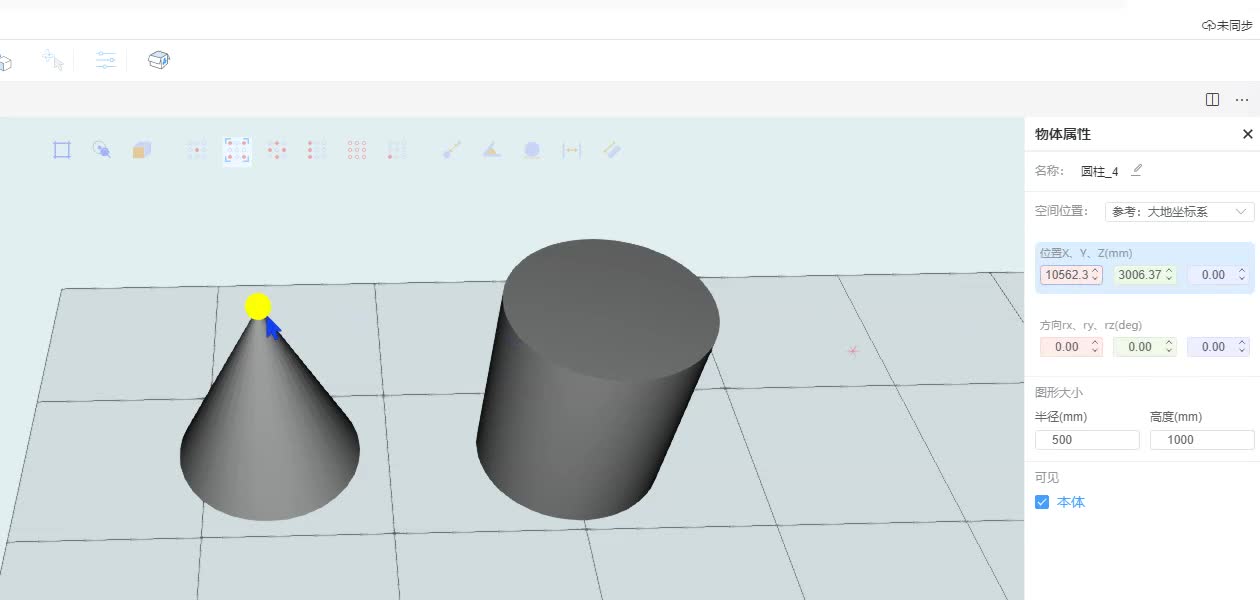
识别到特征点后,点击鼠标,IDE将自动捕捉特征点的位置值,并将位置值填入到对象的位置中,如果设置的是对象的位置值,则对象将移动到捕捉的特征点的位置上. 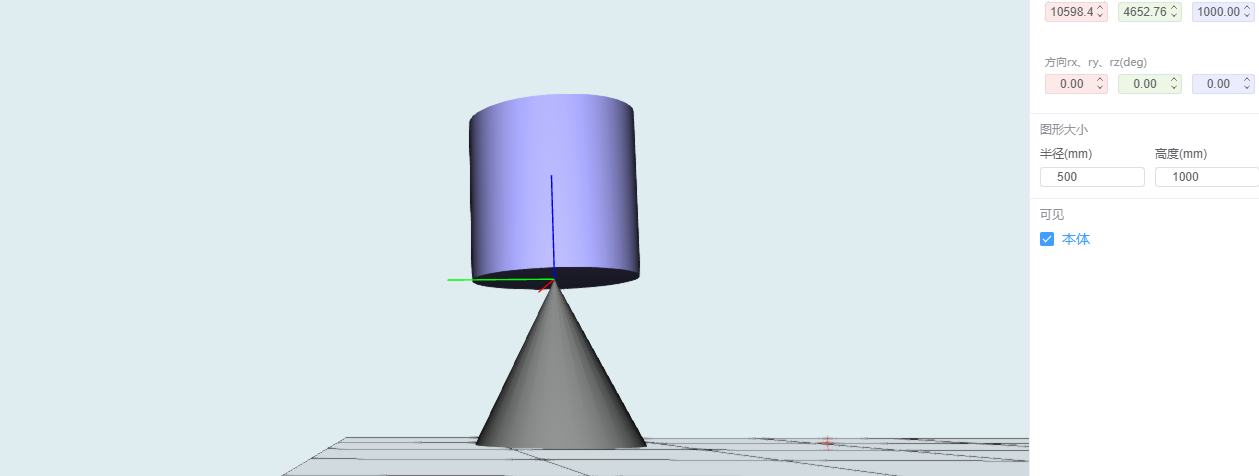
4.1.20 调试功能
在3D仿真界面的左侧边栏中点击调试按钮,启动调试功能后,可以进行代码级调试,并且支持断点功能,在机器人程序的任意可执行代码位置点击行号前的断点设置位置,设置断点,当程序运行到此位置后会自动命中断点并暂定程序,此时3D仿真中机器人的状态为当前代码行的状态;同时,调试侧边栏中会显示当前的全局变量。 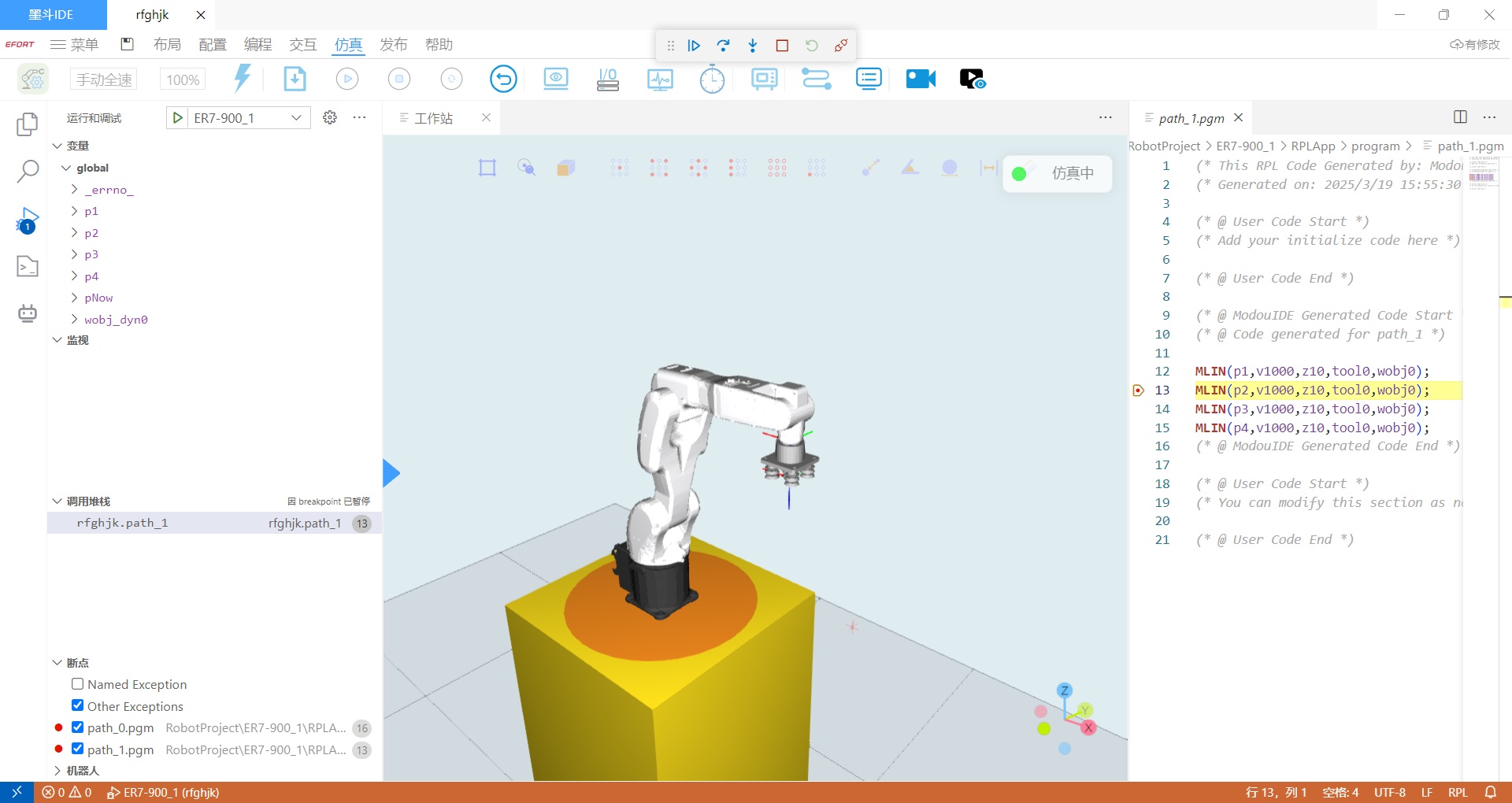
4.1.21 Jog面板
机器人联机并上电后,可以通过Jog面板精确控制机器人移动,支持以点动或连续模式进行机器人关节坐标系、机器人坐标系下的位置移动和姿态调整。Jog面板的定位弹窗支持用户输入精确坐标后操作机器人进行运动,并在运动结束后进行快速示教,支持创建笛卡尔坐标点和关节坐标点。

4.2 多机联动仿真示例
多机联动仿真,指的是在一个工作站中除了其他设备之外,存在多台机器人参与作业。本软件支持最多4台机器人在一个工作站中同时协同作业。
此处以钢结构焊接应用工作站为示例,来讲解多机联动仿真的创建过程。多机联动仿真主要功能包括:工作站的搭建、多机系统的激活、单机器人任务编排、多机联动的逻辑配置、任务下发以及仿真的启动与暂停。我们可以新建一个工作站,根据我们的项目需要,做相关的仿真与开发,下列所示的步骤无需严格按照顺序执行,开发者可根据自己的偏好来搭建仿真工作站。
4.2.1 工作站的搭建
根据实际项目情况,在软件中载入核心设备,并将他们在空间中布局放置好。此处展示的是一个钢结构焊接工作站,涉及到两个导轨、两个机器人和两台焊枪以及待焊接的钢结构大梁。
涉及到的操作:(1)将焊枪安装到机器人上;(2)将机器人安装到导轨上;(3)调整设备布局,使得钢机构在机器人作业范围内。
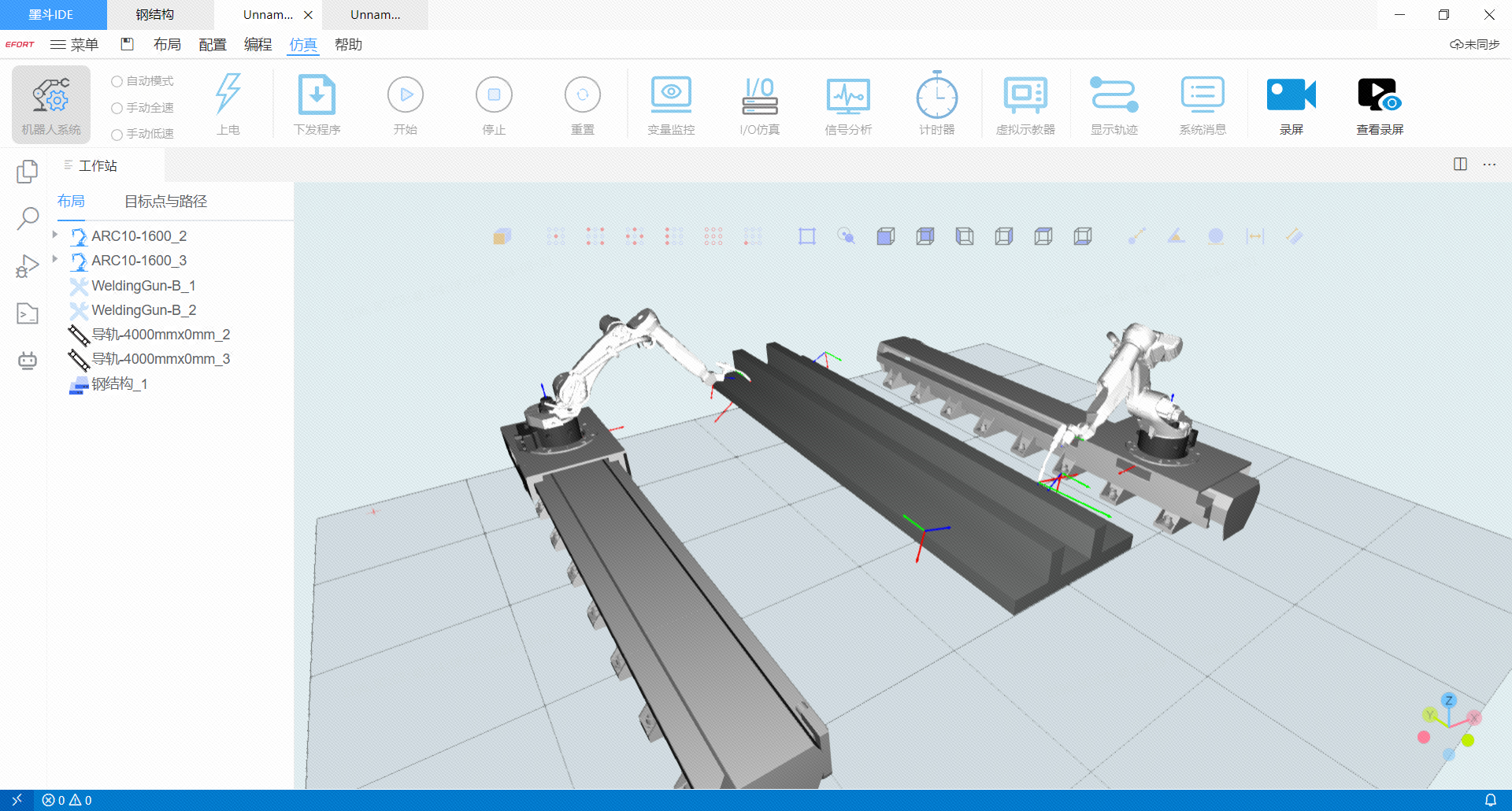
4.2.2 多机系统的激活
在工作站布局搭建完成后,需要激活多机系统。点击左上角的机器人系统,在弹窗中选择工作站类型为“多机联动”,然后关联3D中拟参与仿真运动的机器人,最少选择2个,最多支持4个机器人。选定后,点击确定链接,即将仿真工作站接入了多机系统。
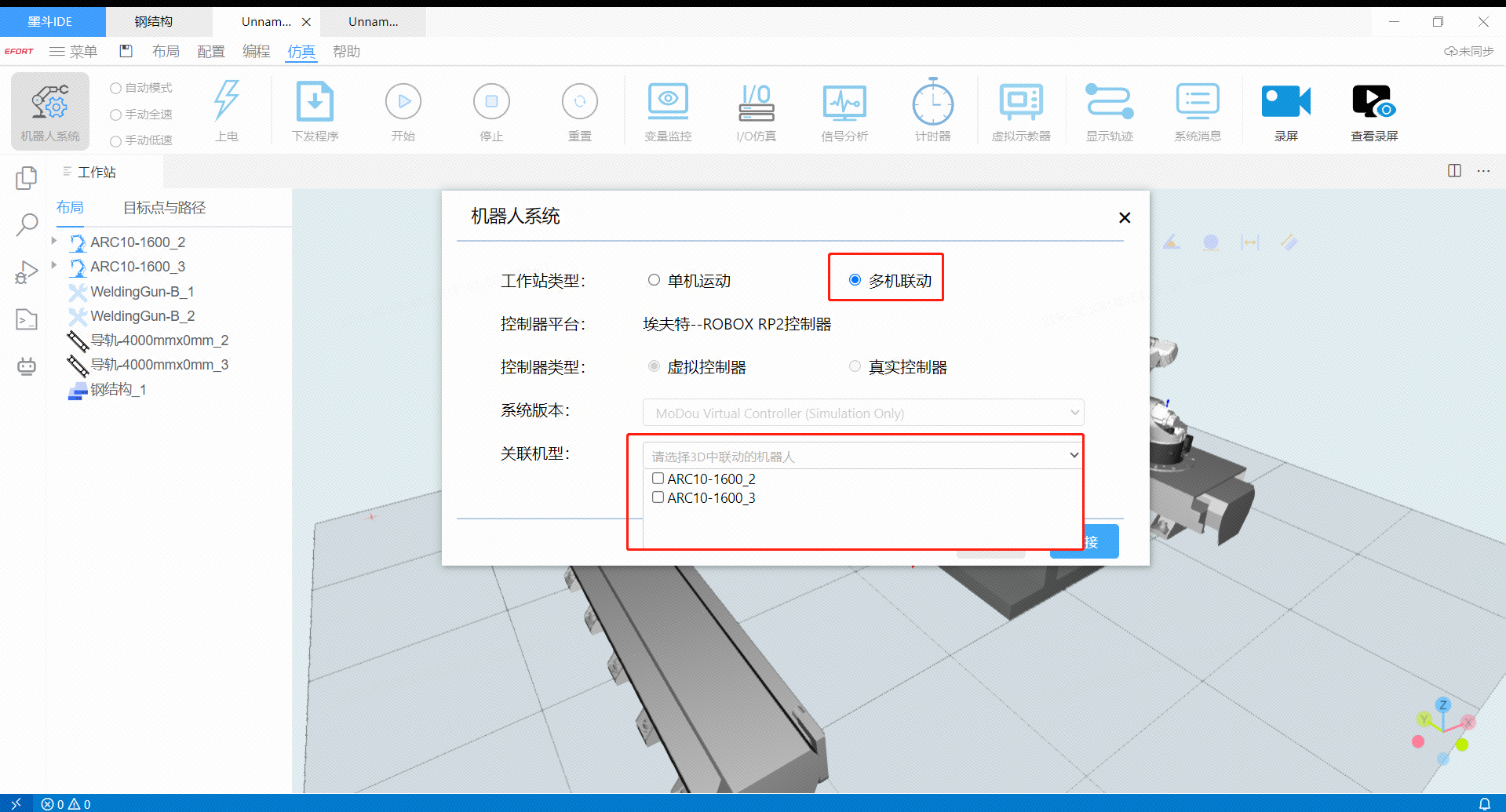
4.2.3 单机器人任务编排
在布局菜单下找到“创建路径”功能,点击后,会出现创建路径的面板,选择需要创建任务的机器人系统后,可以在导轨上移动机器人位置或者改变机器人位姿,然后点击插入即会记录机器人当前点位,重复上述步骤,即可形成一点由点位组成的路径,此时点击确定,就编排好了一个机器人的运动路径或者说作业任务。
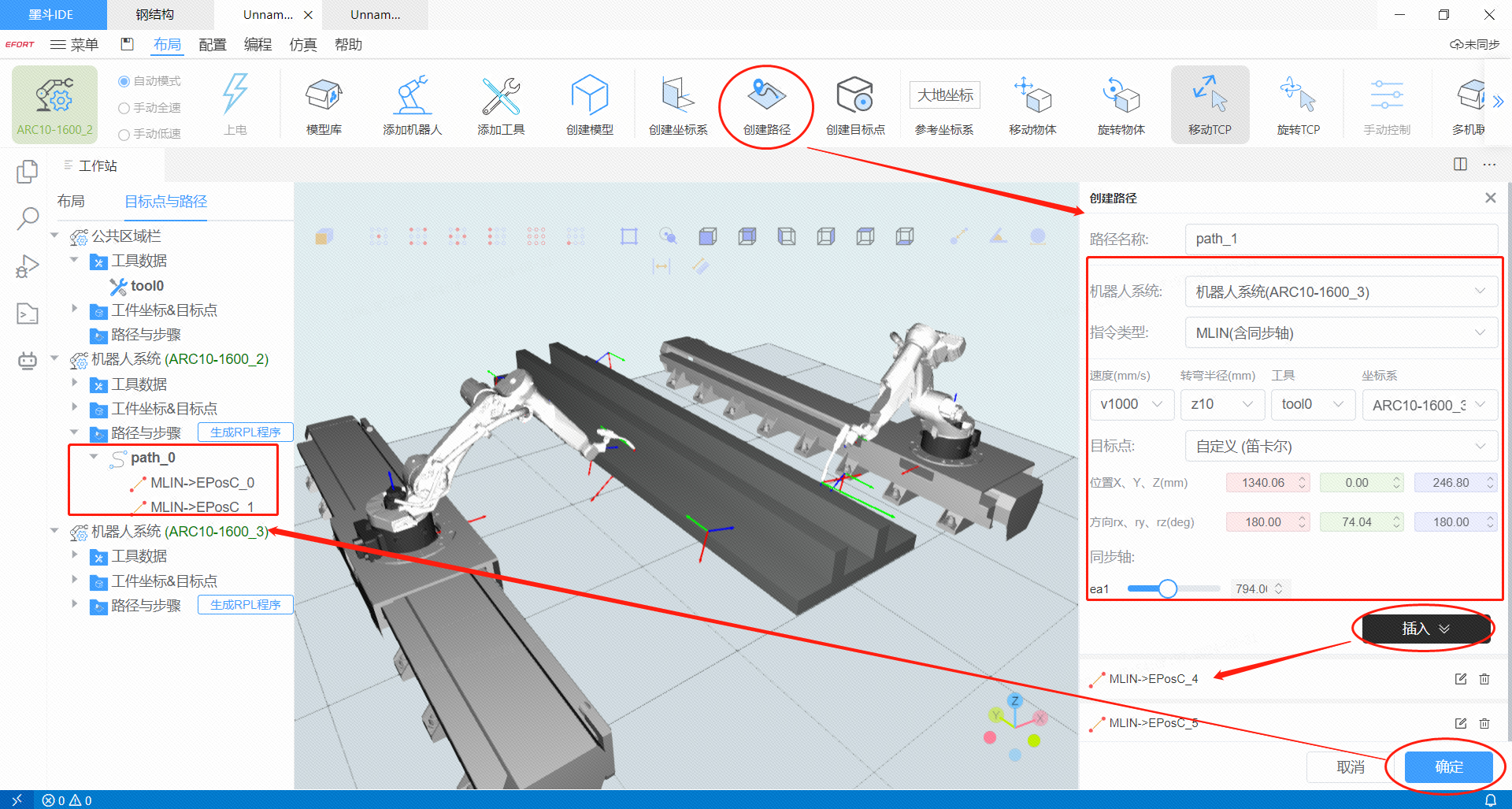
如果有多个机器人话,重复上述步骤,给每个机器人均编排好任务。
4.2.4 多机联动逻辑配置
在布局菜单中找到“多机联动”功能入口,点击后出现多机联动逻辑配置界面,按界面提示,配置各机器人运动的逻辑及信号。
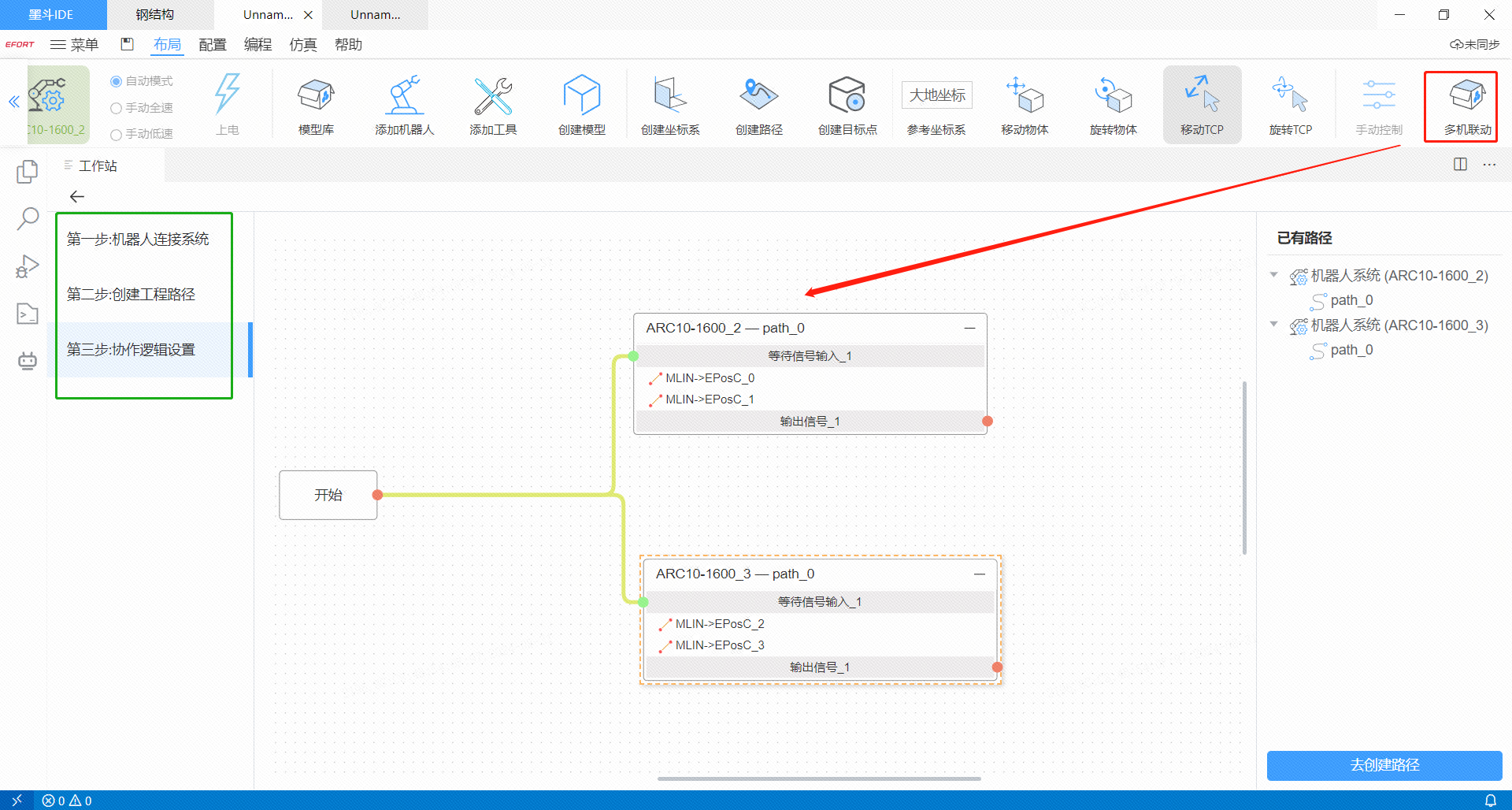
4.2.5 任务下发
在仿真菜单下找到“下发程序”功能,点击后在弹窗中依次选择需要下发任务的机器人系统,将机器人的程序下发到系统中。
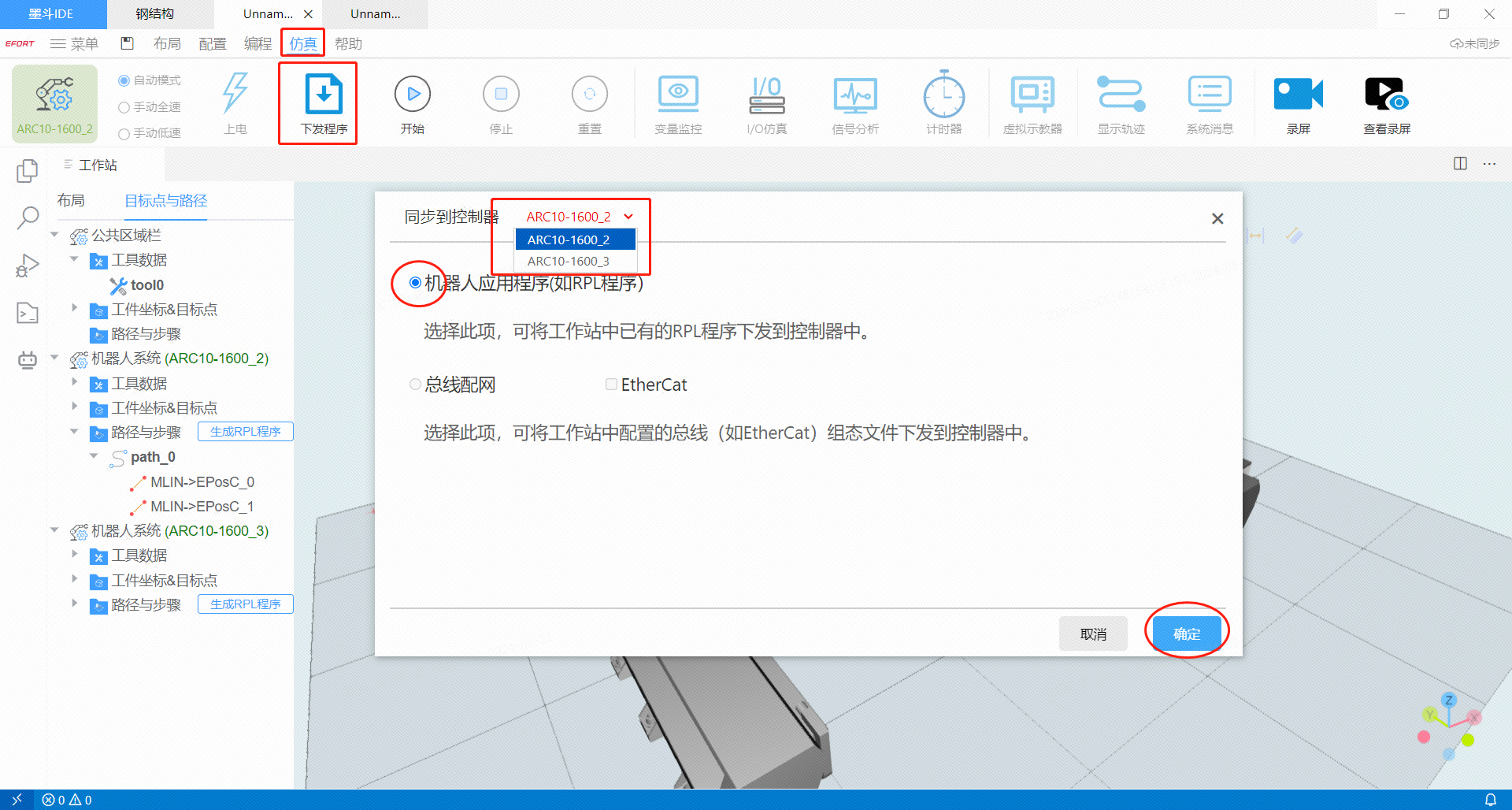
4.2.6 仿真的启动与暂停
上述步骤都执行完成后,可在仿真菜单下方找到仿真控制按钮,开始/暂停/停止/重置,点击开始后,3D场景即进入仿真状态,同时机器人会按照预先编排的程序路径进行仿真运动。
五 系统配置(EtherCAT总线组网)
本软件支持EtherCAT总线组网功能。即使用EtherCAT总线协议的项目,可在软件上进行主从站之间的设置和控制器配置文件的生成。
5.1 主从站组态功能
为了满足不同项目对主从站之间不同连接方式的要求,软件提供了主从站自由组态的功能。用户只需简单的连线即可。 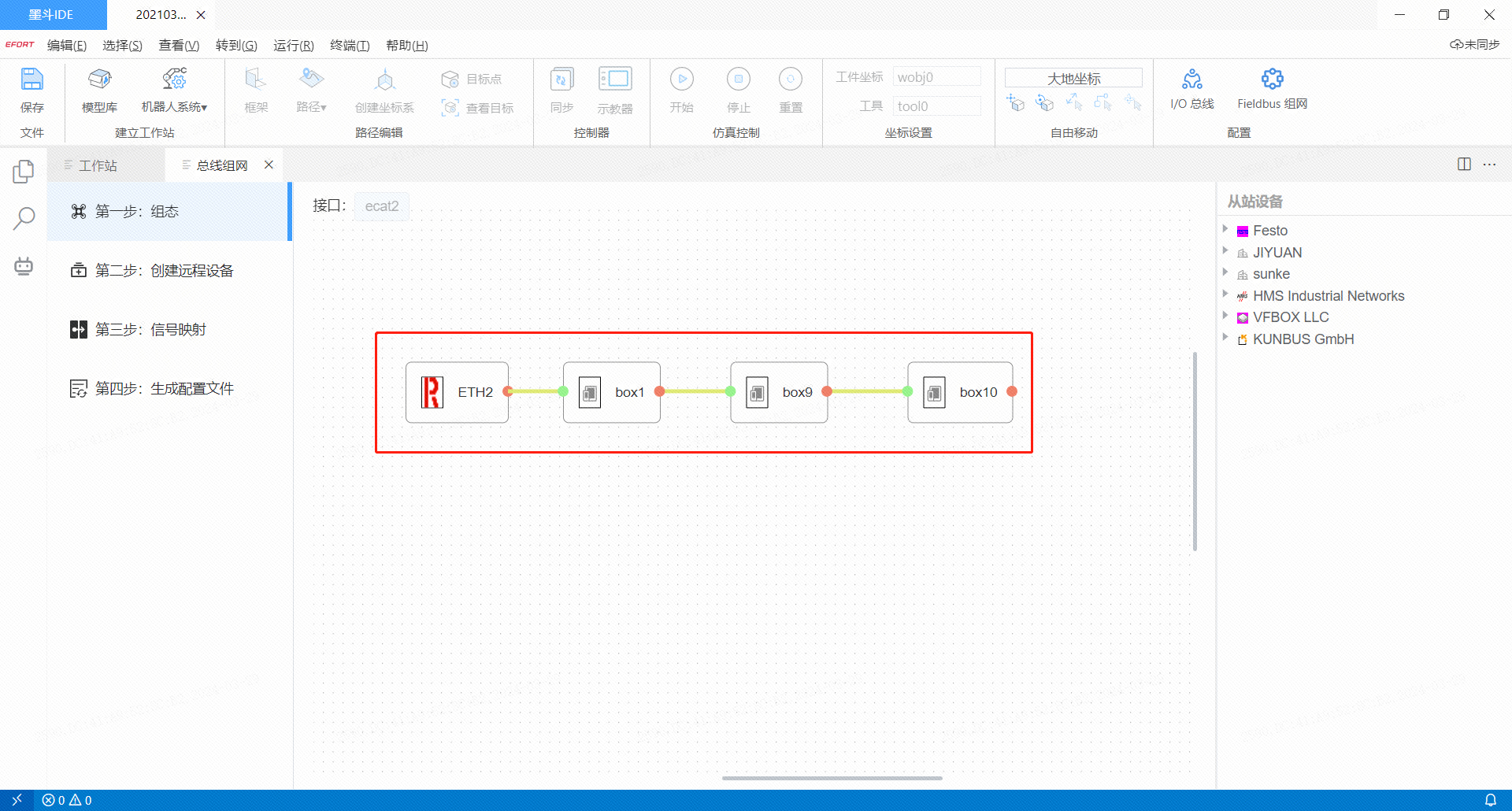
5.2 创建远程设备功能
将已经组态的设备创建成远程设备,之后用户可以通过示教器做更加灵活的控制 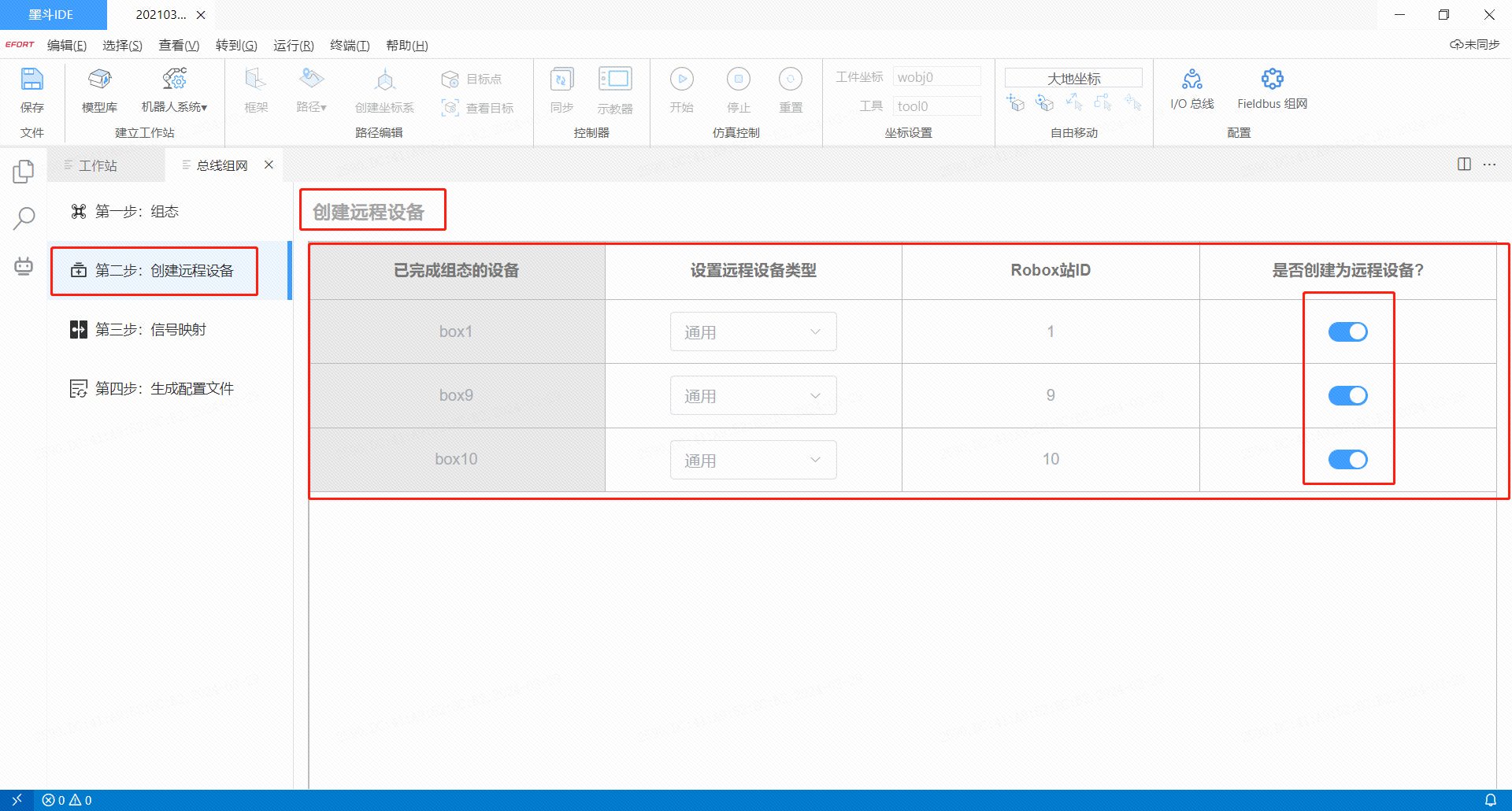
5.3 创建信号映射功能
将已组态设备的PDO数据,与主站逻辑地址进行一一映射 (1)点击“添加映射”按钮,在弹出的弹框中依次选择“映射类型”、“主站地址”、“从站PDO(链接到资源)”等,其他选填项用户可自行决定。 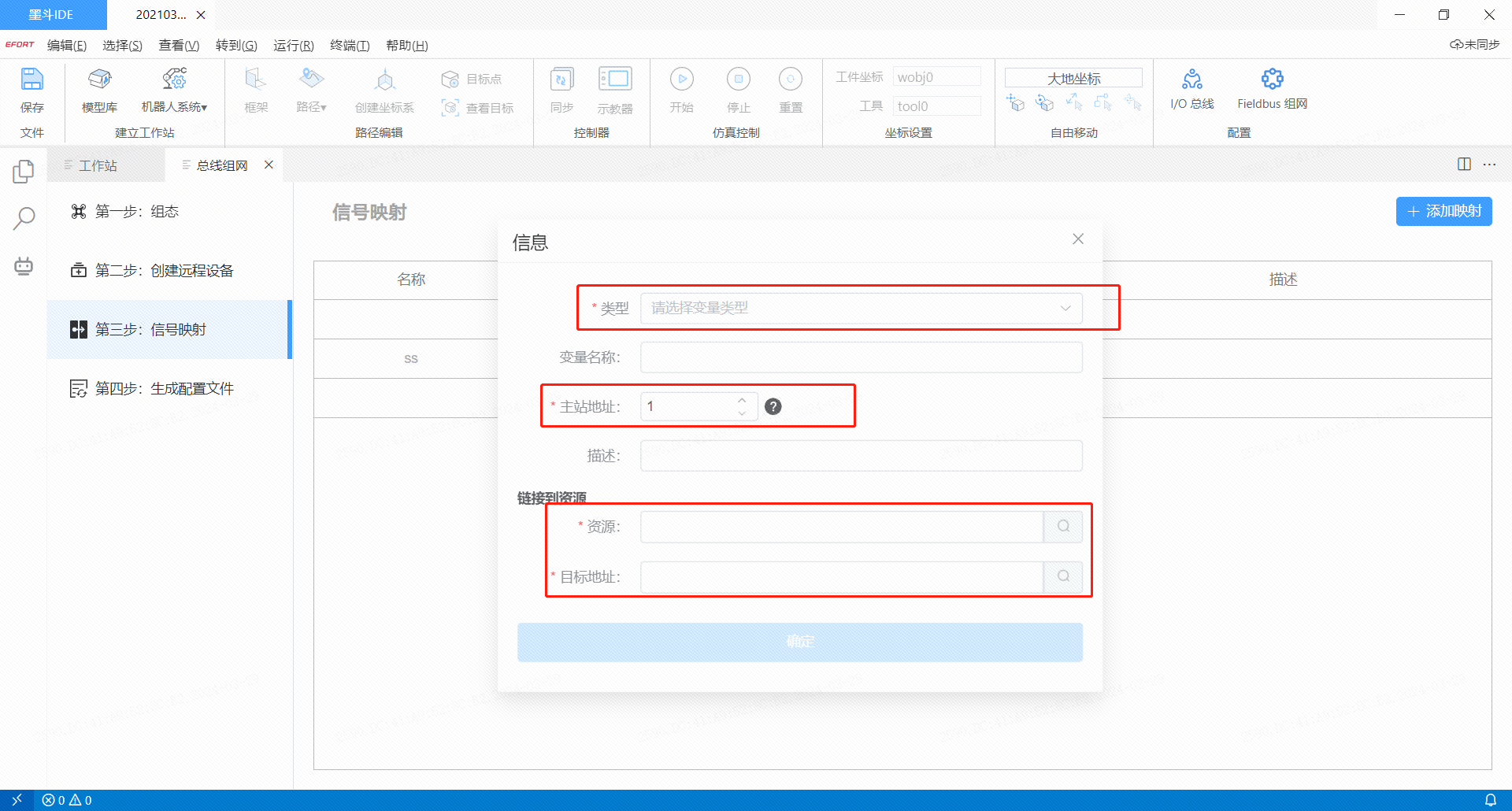
5.4 控制器配置文件生成功能
在上述三步都完成的情况下,只需要点击的“生成”按钮,即可生成ecat2.cfgx和fb2.cfg两份文件。生成之后可以直接同步给控制器或用户自行导出 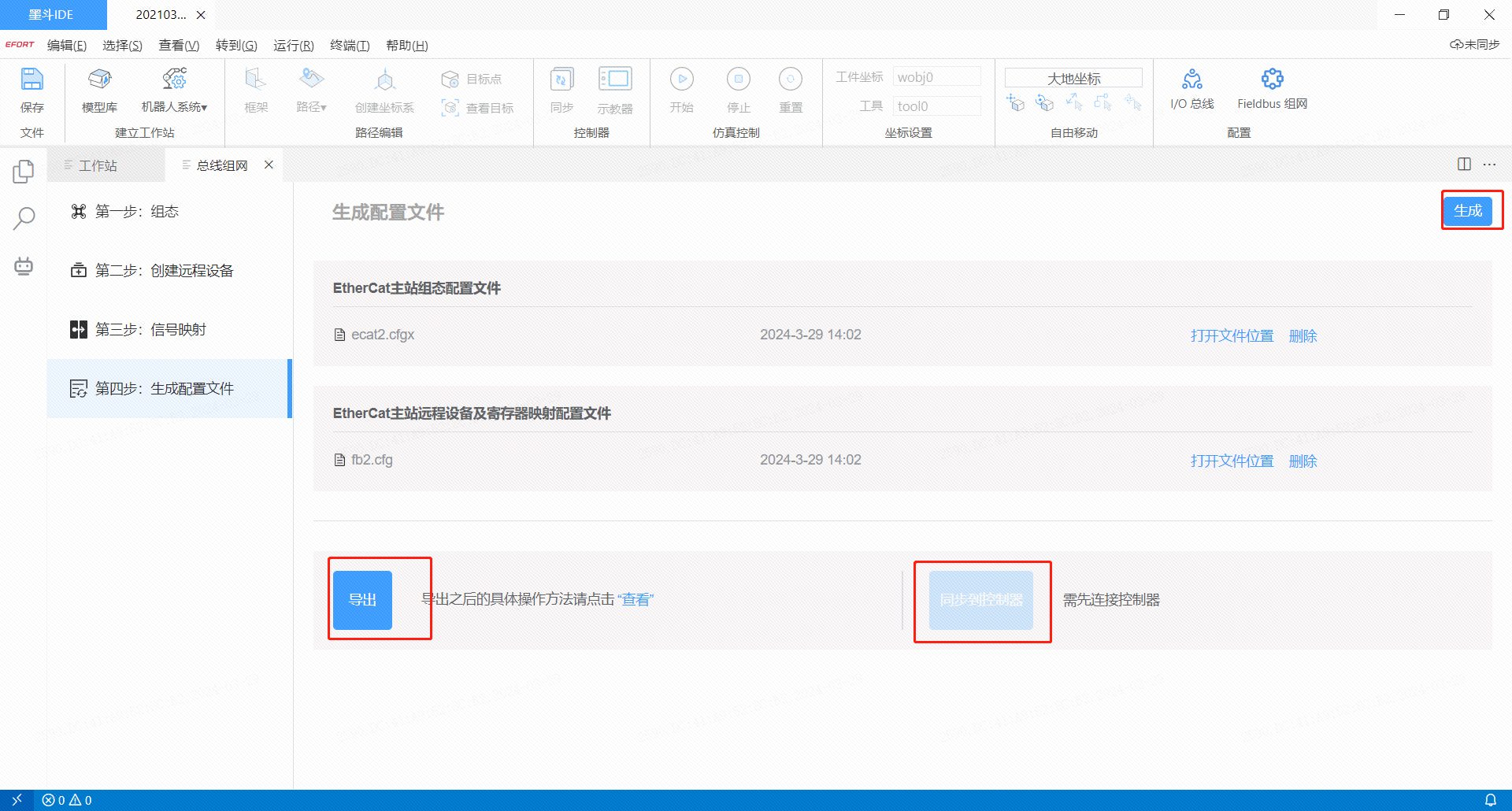
六 功能模块概要介绍
墨斗IDE主要模块包括:新建模块、动态模块、项目模块、模板大厅、账户模块、帮助模块、设置模块等。核心功能在于新建模块的创建设备模型、创建仿真工作站、机器人运行程序的生成和编辑、控制器工程开发、运控算法开发、PLC程序开发等。具体可参见下图。
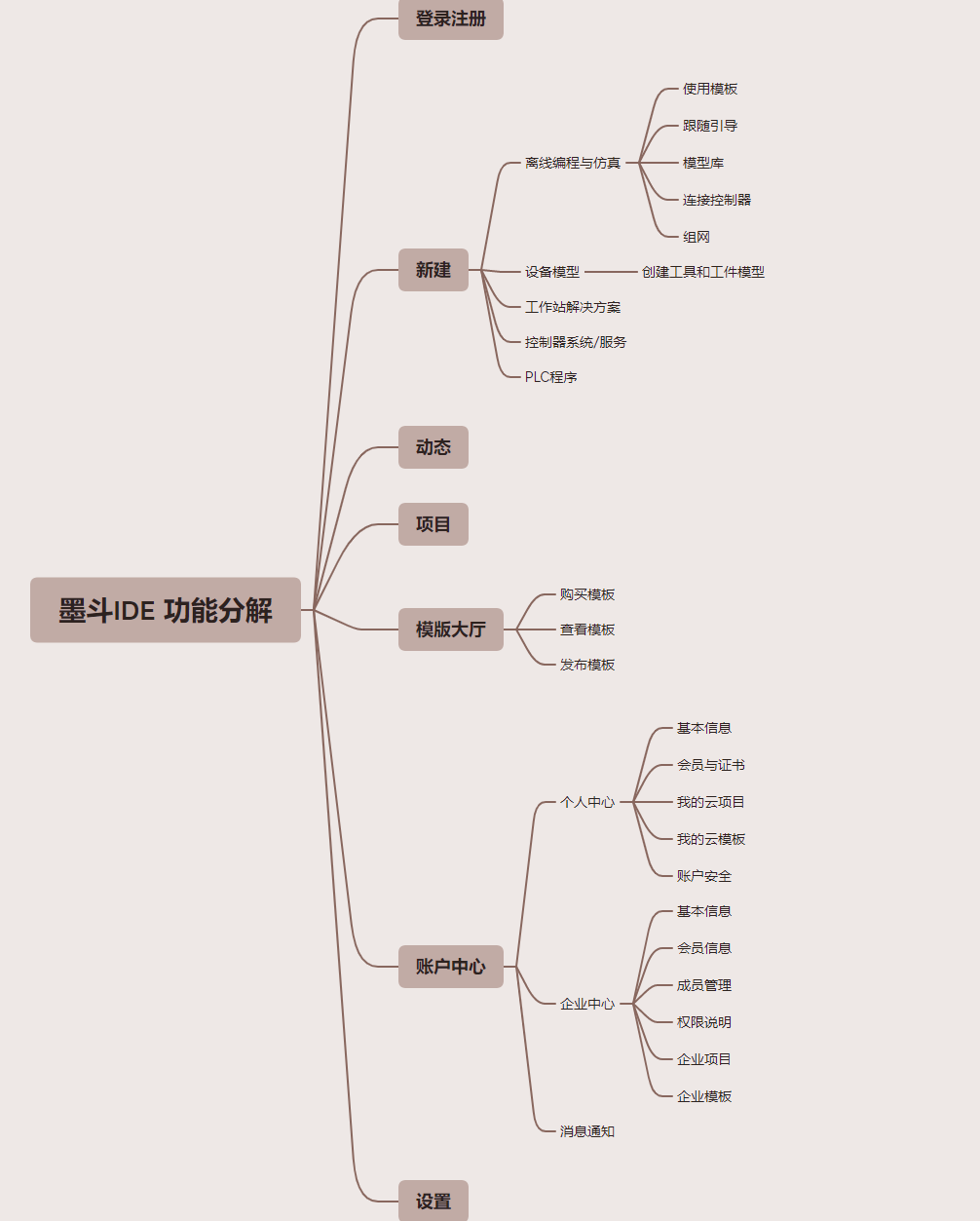
6.1 工作台
工作台为本软件的初始界面,用于管理开发者创建的各类工程项目,包含新建、动态、项目及设置模块。
6.1.1 新建模块
新建模块主要定位为:IDE核心功能的创建入口,包括离线编程与仿真、设备模型、工作站解决方案、控制器系统/服务、PLC程序开发等。
目前暂只支持离线编程与仿真、设备模型的创建于编辑,其他模块暂未对外开放。 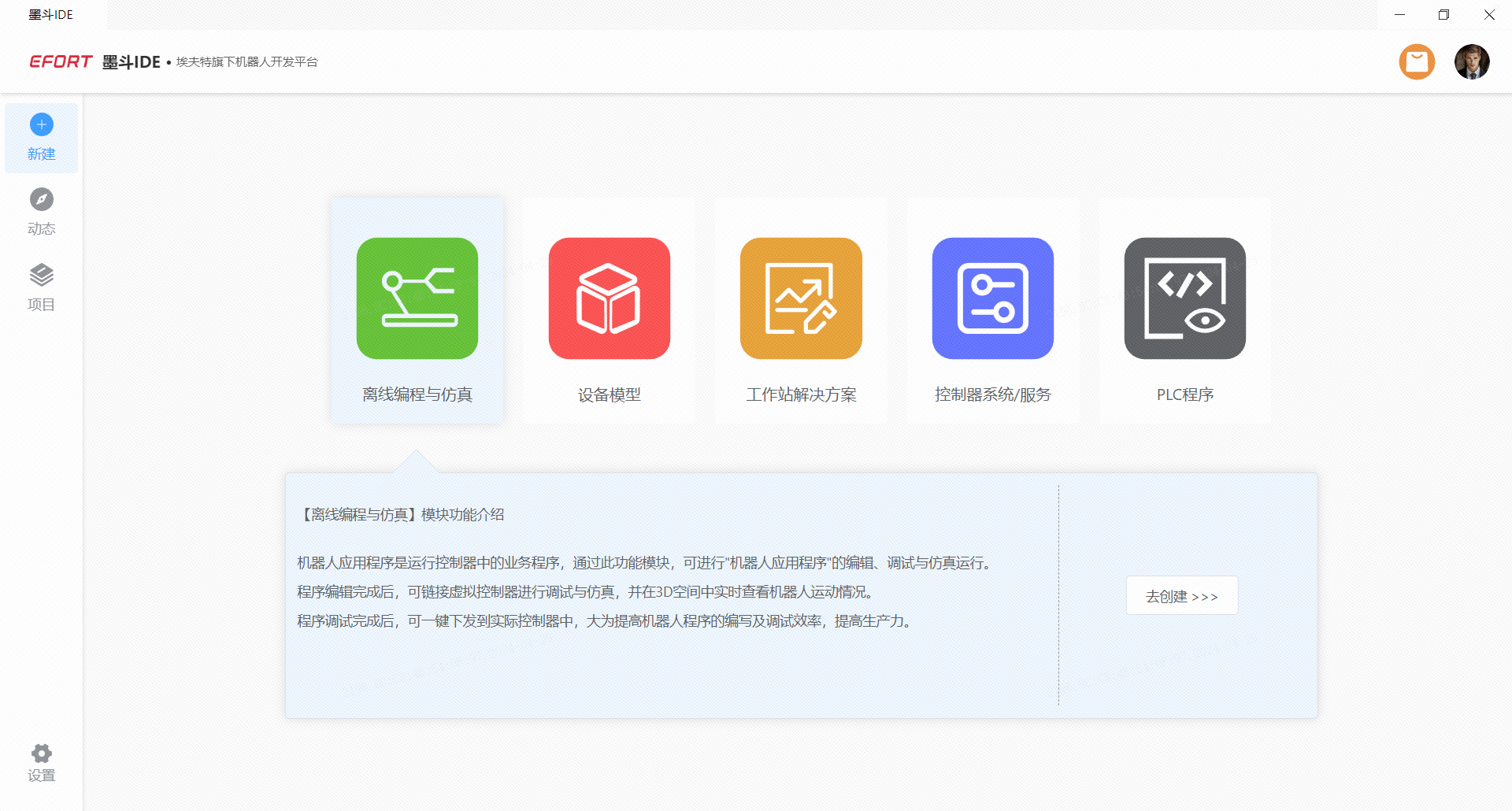
(1)离线编程与仿真
- 通过“跟随引导”入口,可根据软件的引导创建出合适的工作站。
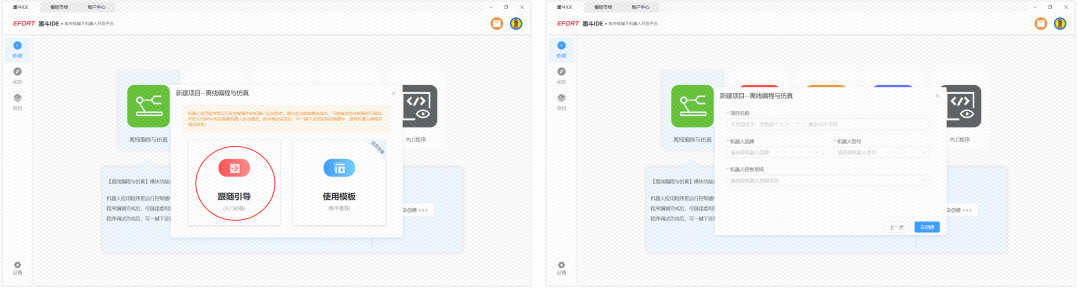
- 通过“使用模板”入口,可选择已有模板创建工作站。
- 完成后即可进入工作站编辑界面。
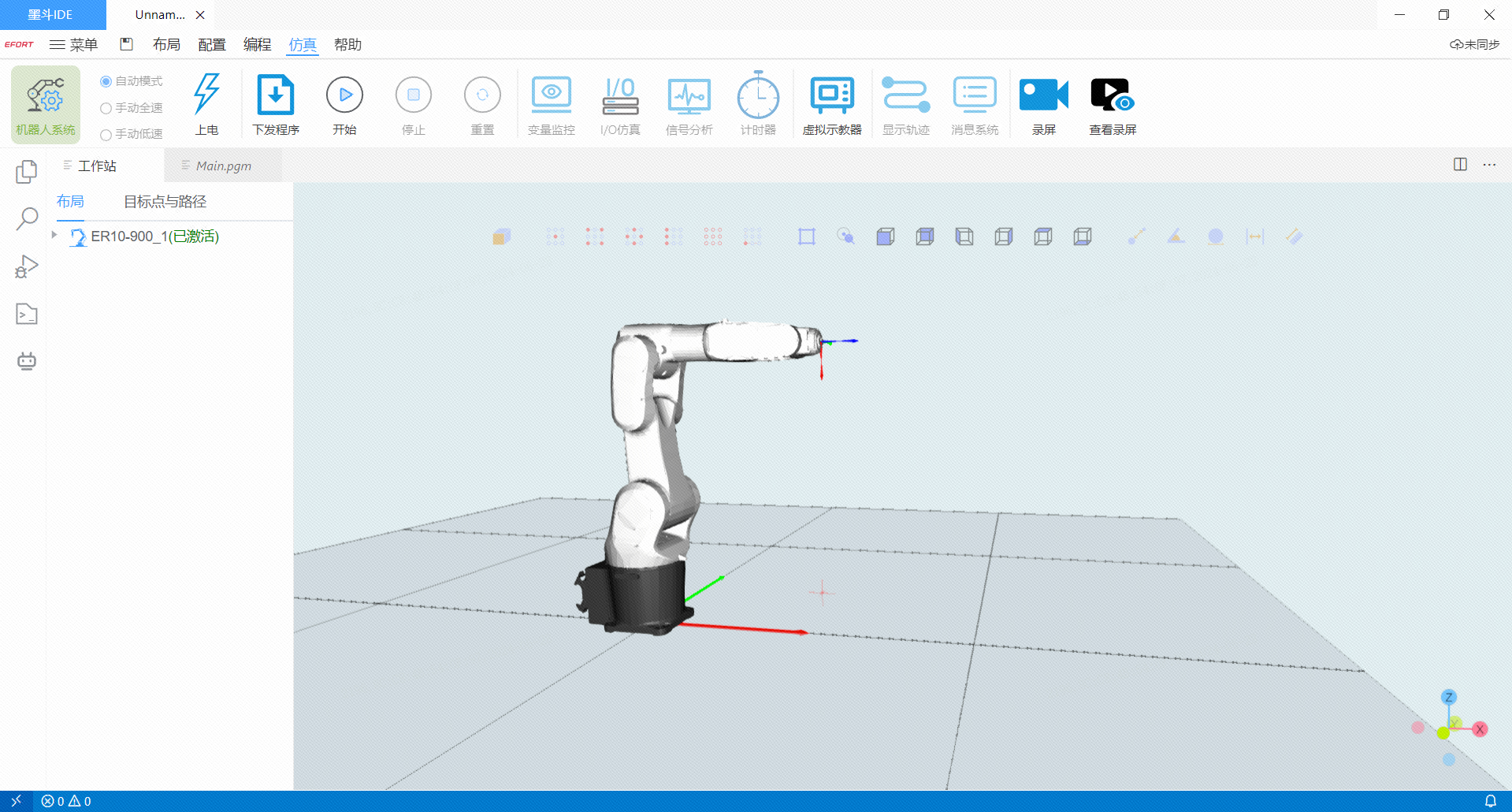
(2)创建设备模型 在新建频道,选择“设备模型”,点击去创建,会弹出一个弹框,输入相关信息后单击“去创建”即可创建出设备模型的工作站,该工作站专职用于自有模型的设计与创建。 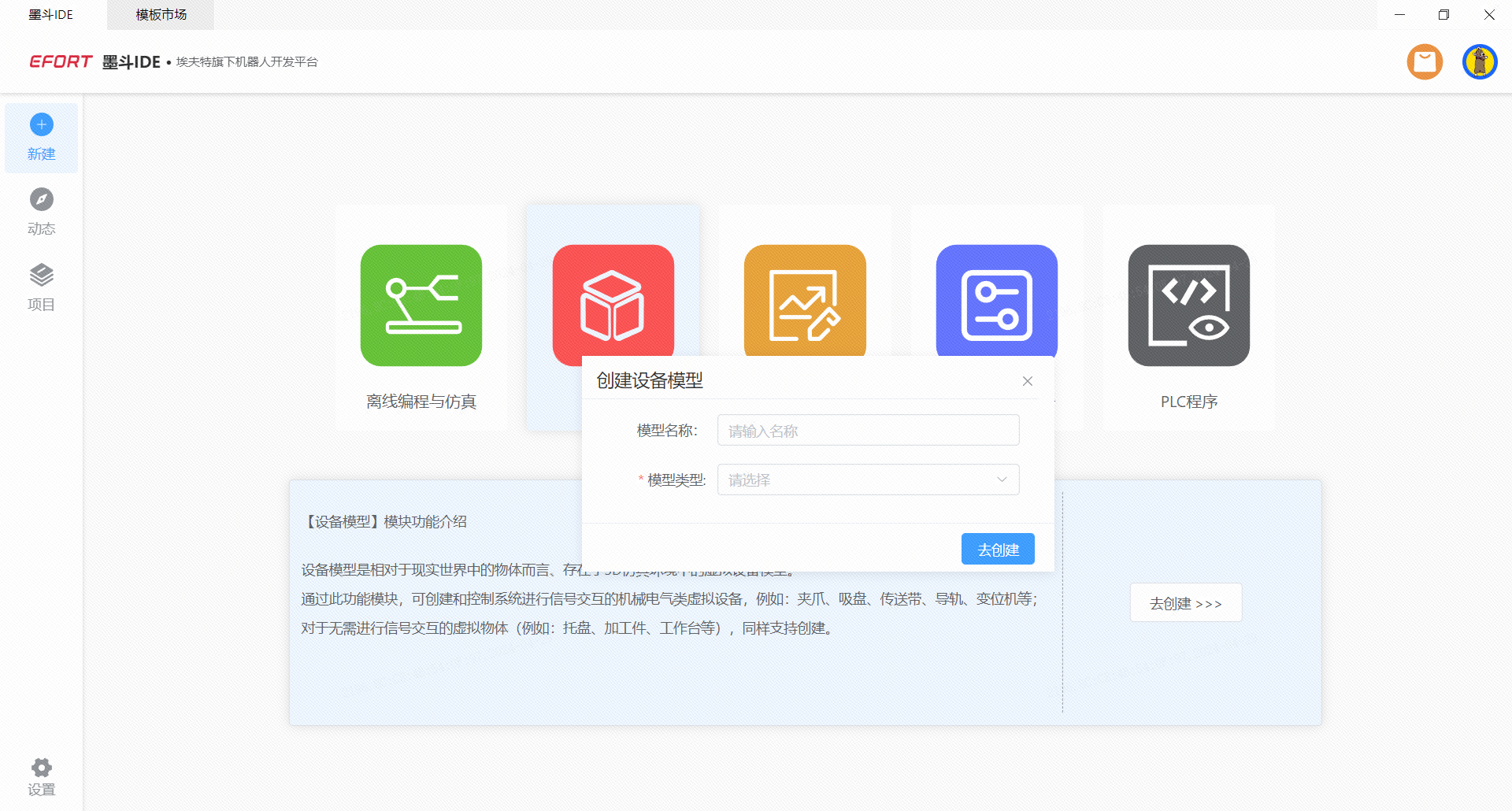
6.1.2 动态模块
动态模块主要定位为:展示最近编辑/查看的内容、消息通知等。
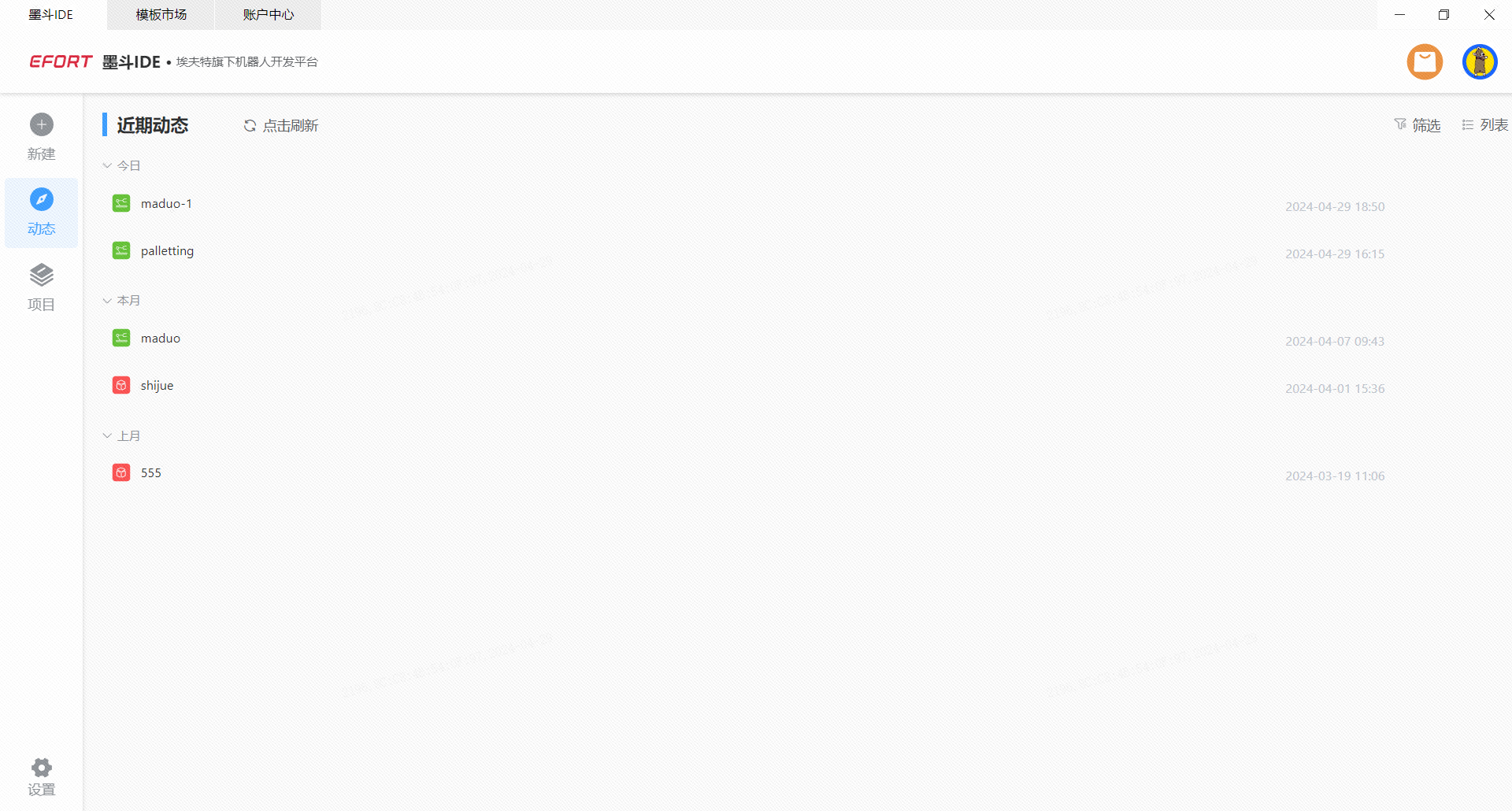
6.1.3 项目模块
项目模块主要定位为 管理通过墨斗IDE创建的项目工程文件,可以快捷打开编辑/查看相关项目,可主动同步到云端。 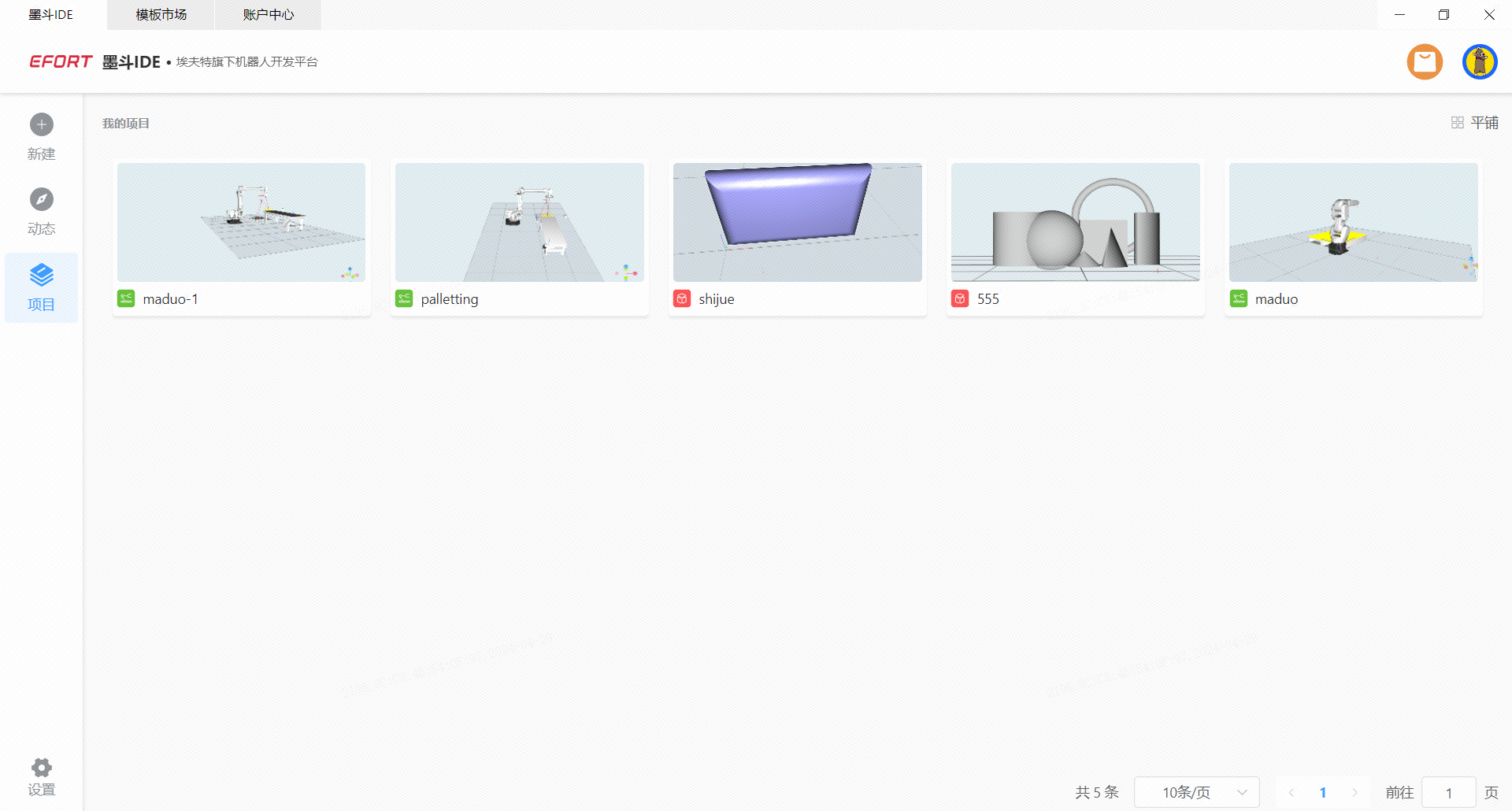
6.1.4 设置模块
设置模块 主要定位于软件使用偏好的设置,包括主题、布局等, 为了适应不同用户的使用习惯,本软件含有外观的设置功能,保存路径的设置功能,软件语言的选择功能,主动更新版本的功能,以及企业官网、更新日志、用户协议、隐私政策的查看功能 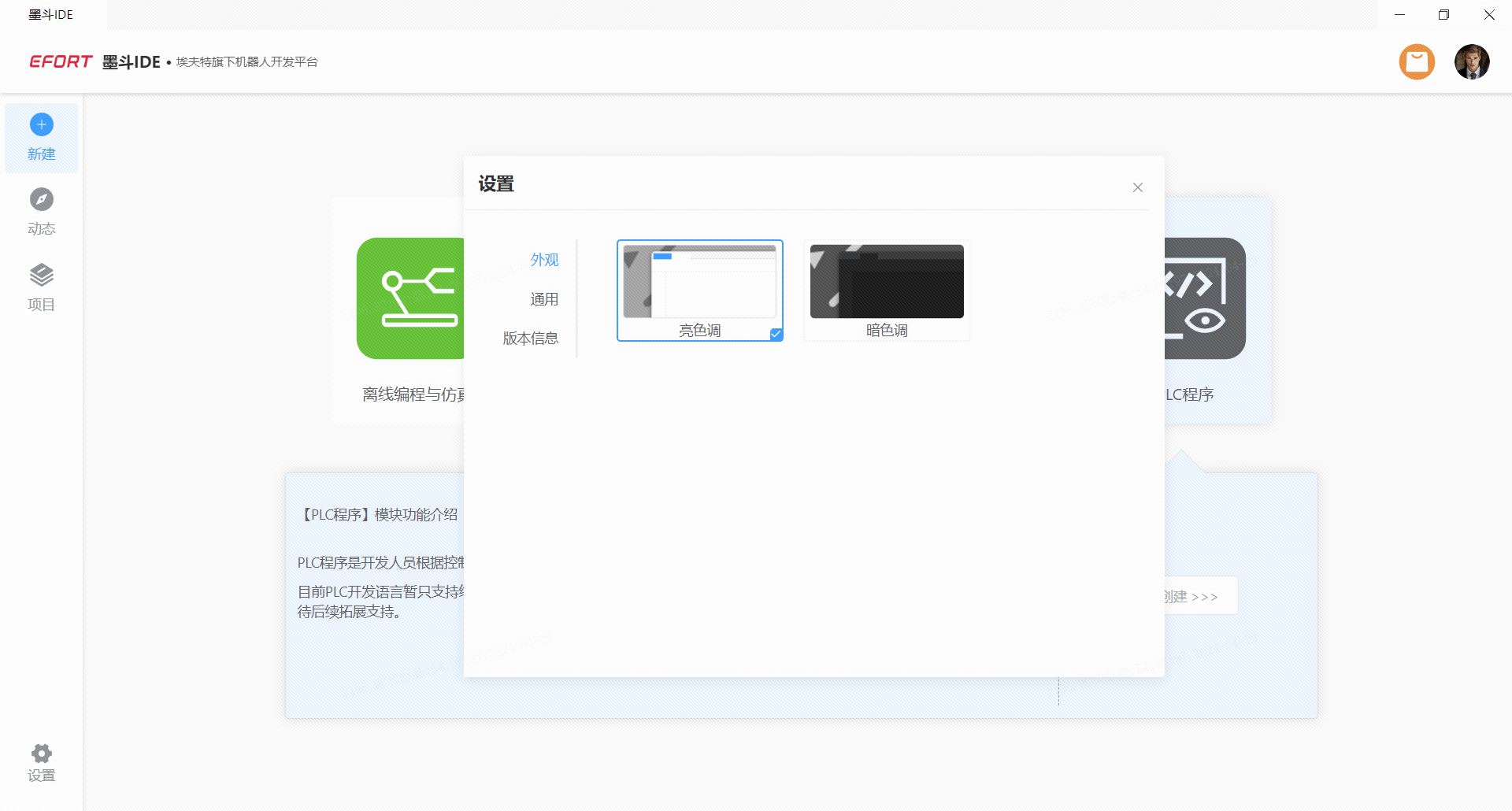
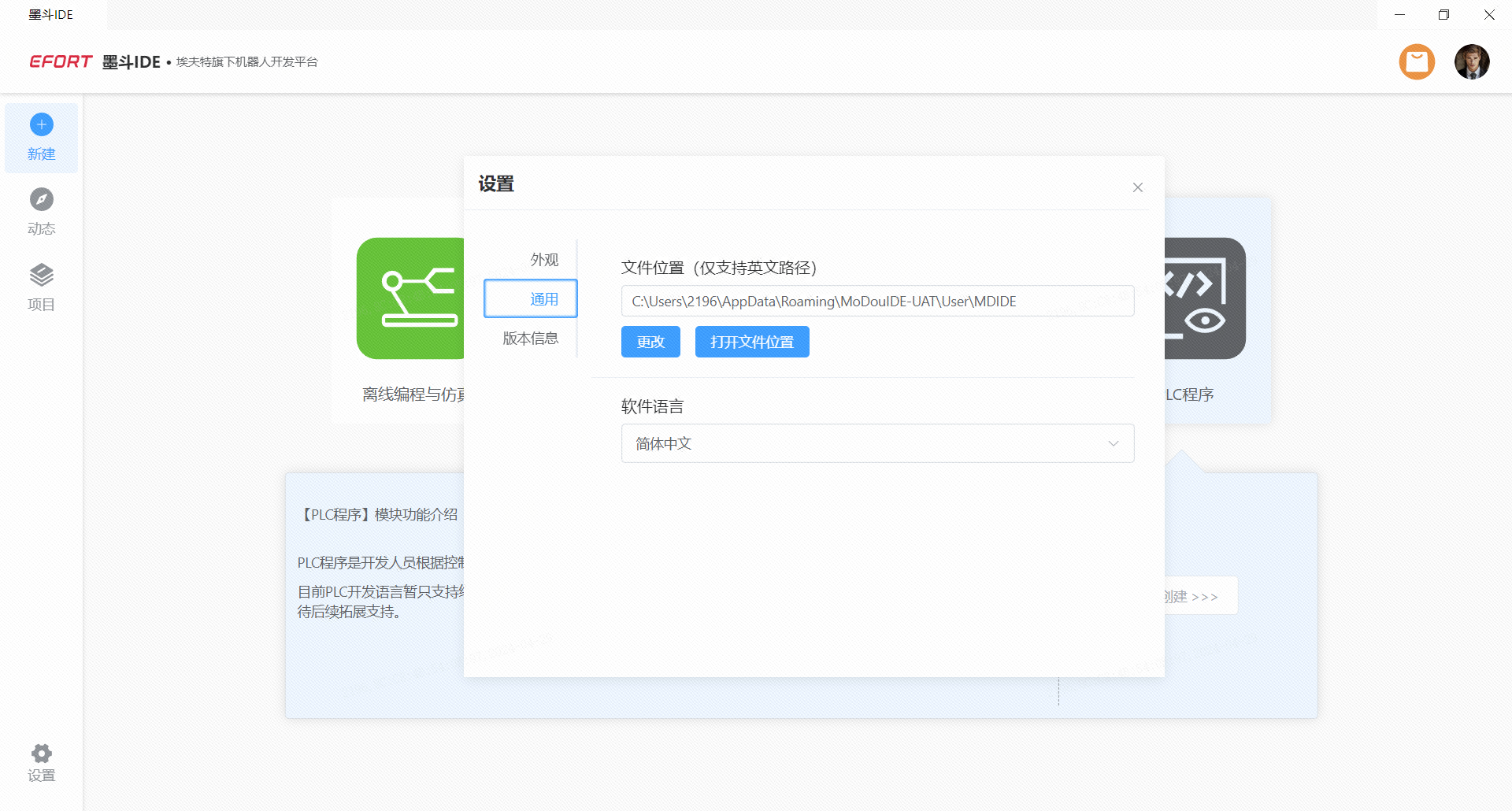
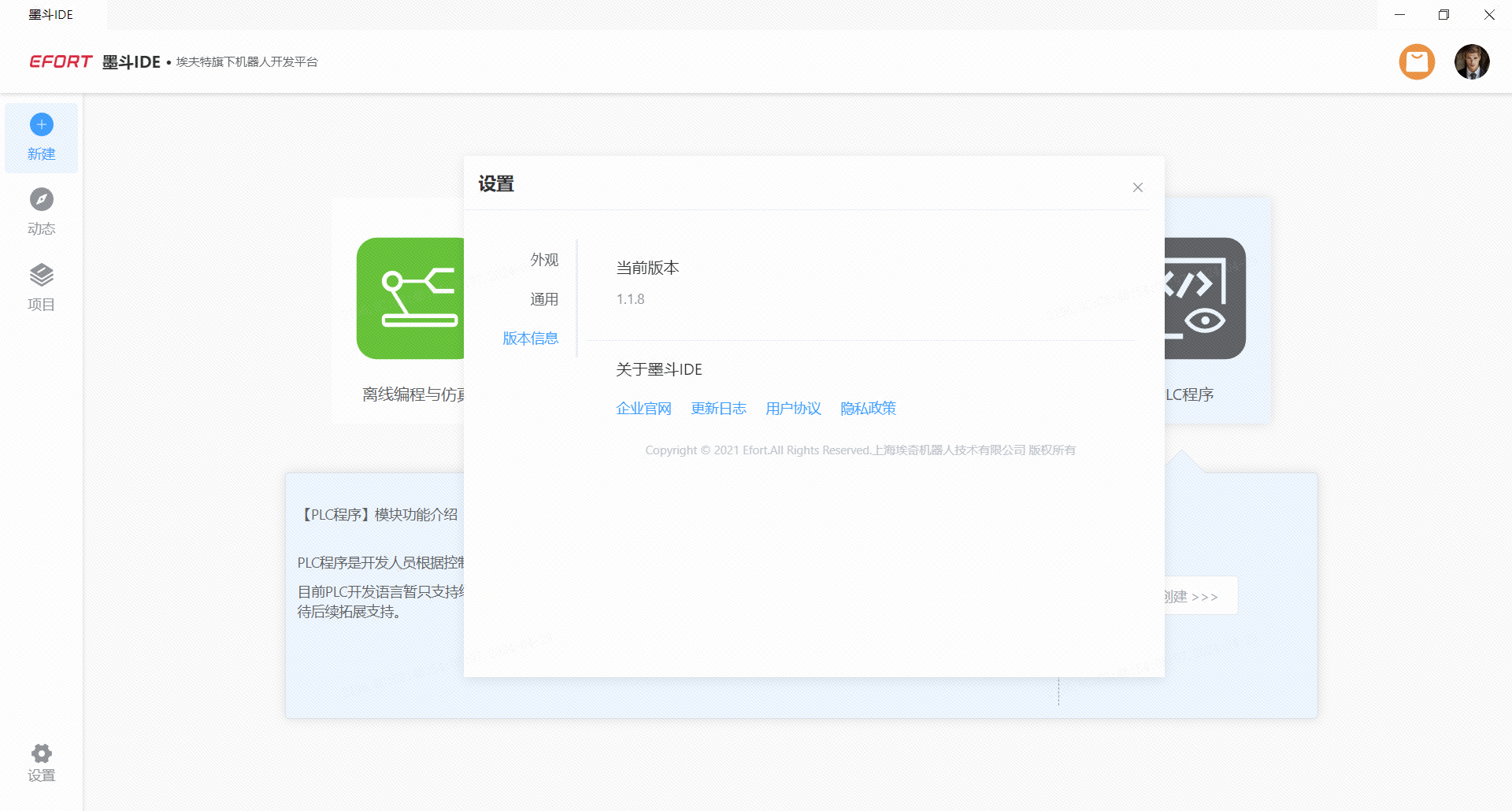
6.2 模板市场
模板大厅模块主要定位是:用户可以自由上传模板进行交流、交易,也可以在大厅里下载模板用来创建项目,可以从首页右上角模板大厅的图标进入。 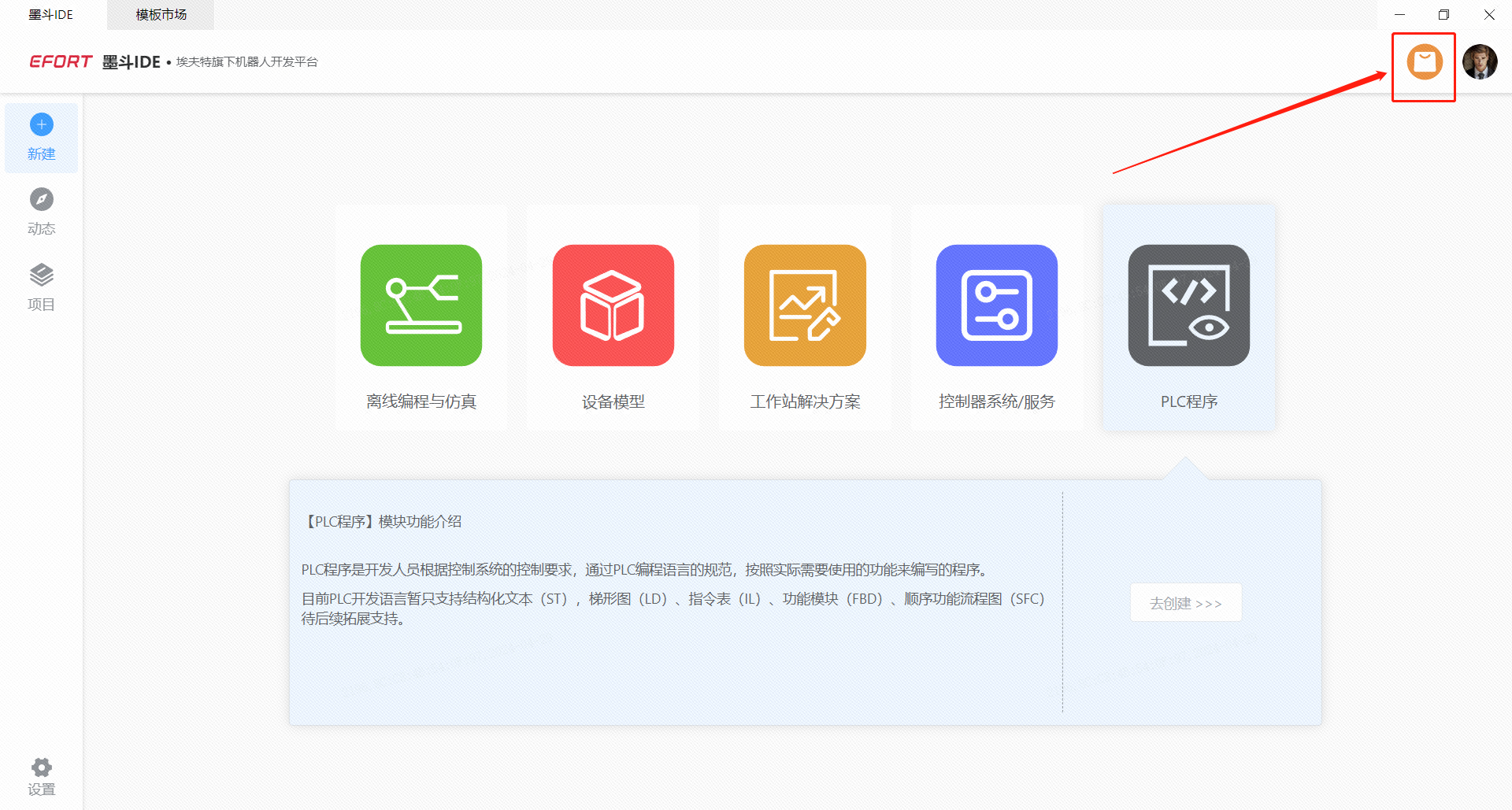
6.2.1 市场首页
大厅首页包含大量机器人应用中的模板,包含喷涂、打磨、切割、焊接、搬运、码垛等应用场景 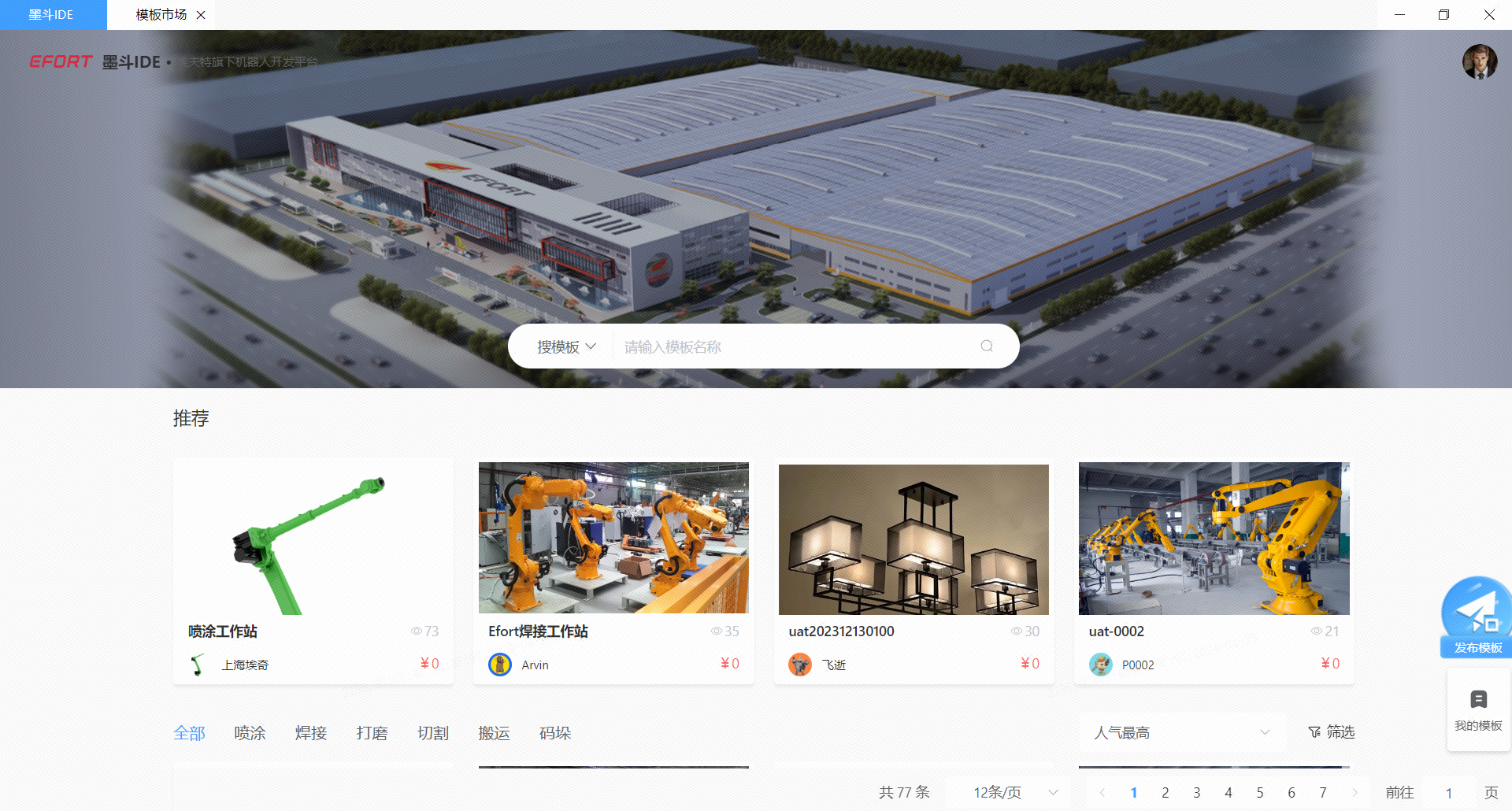
6.2.2 模板搜索
用以快速找到所需要的模板。选择搜索条件,并填写关键词 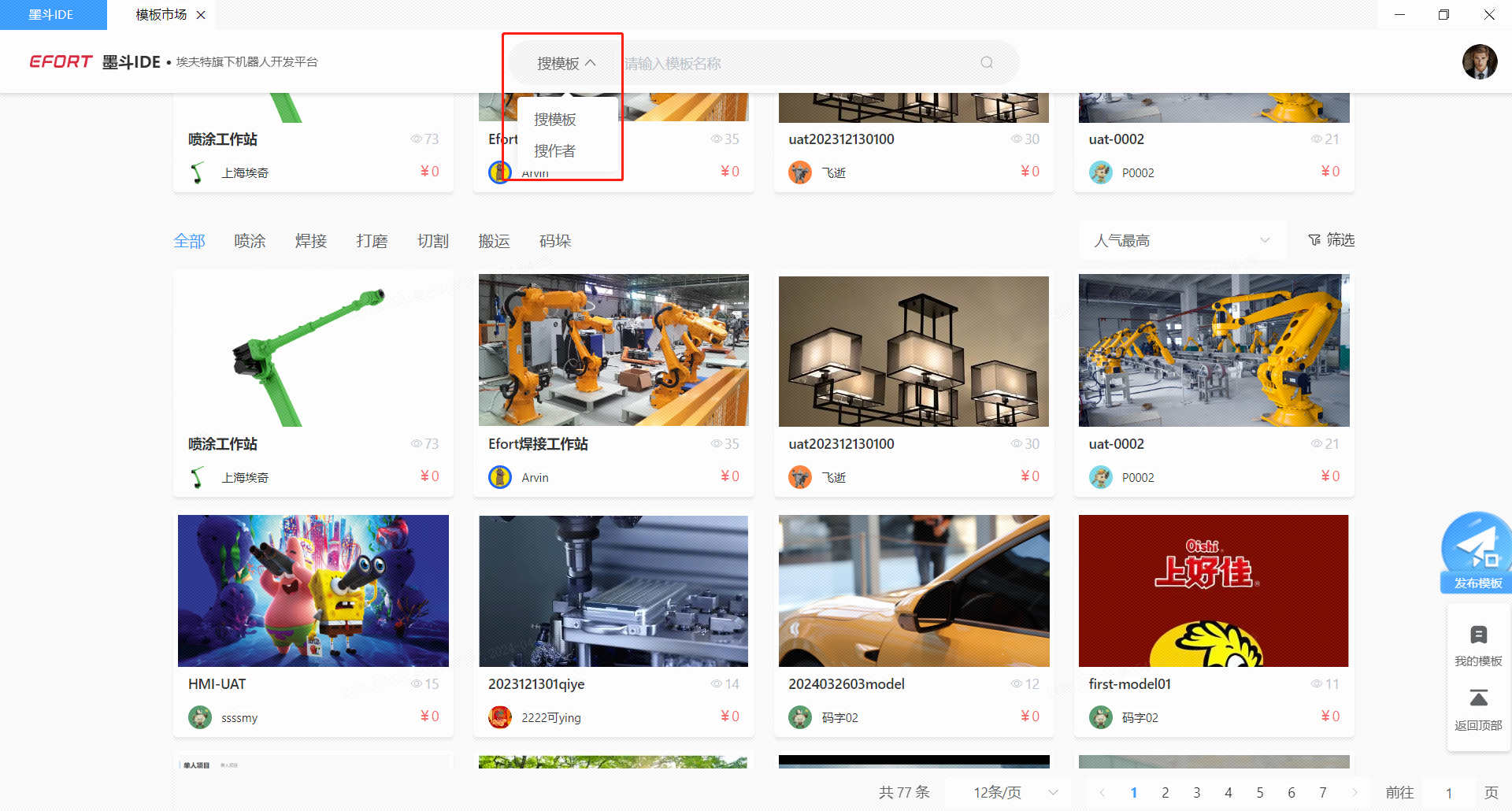
点击放大镜ICON即可进入搜索结果页面 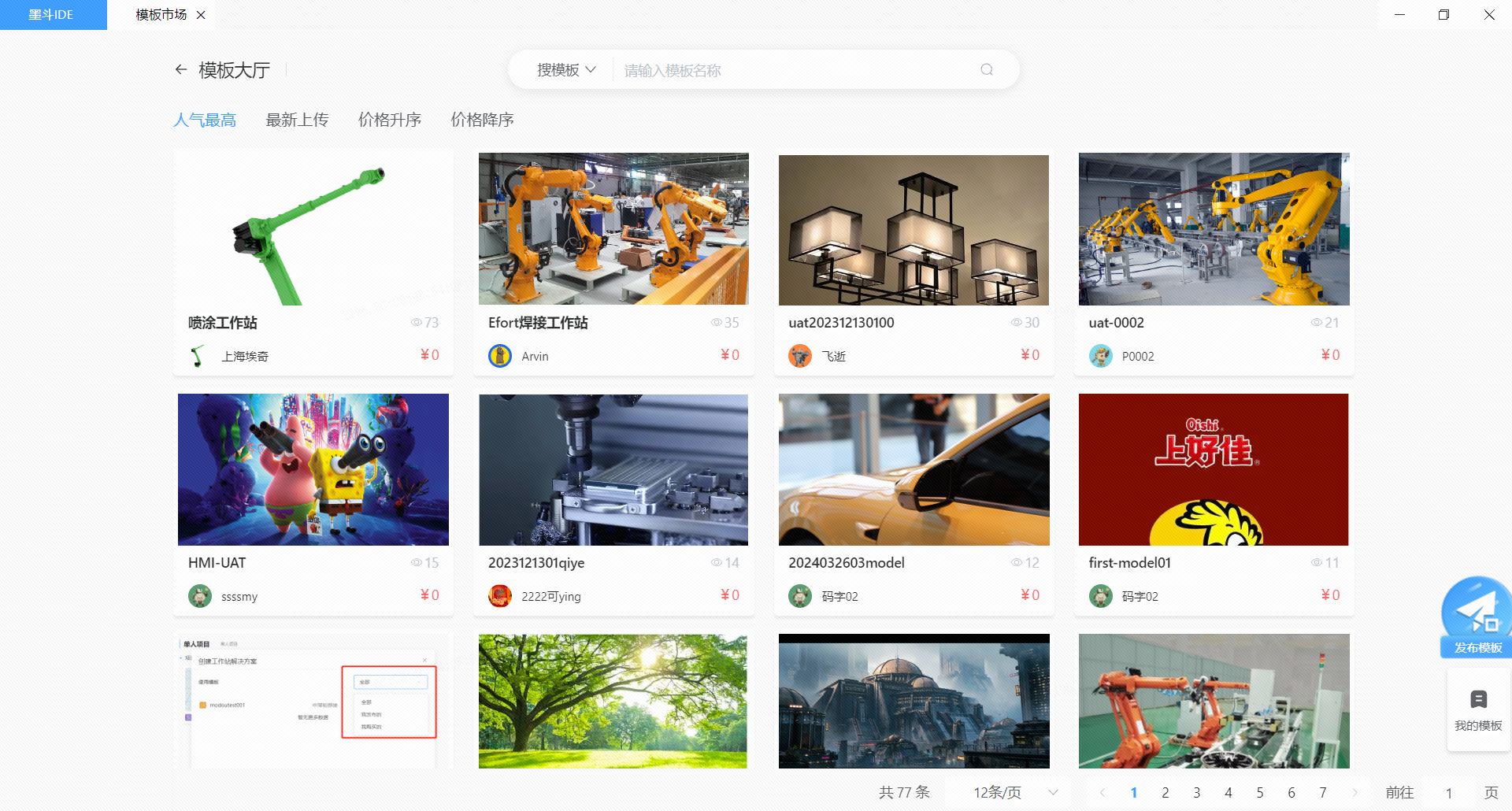
6.2.3 筛选模板
通过对模板相关属性的筛选,快速找到自己需要的模板 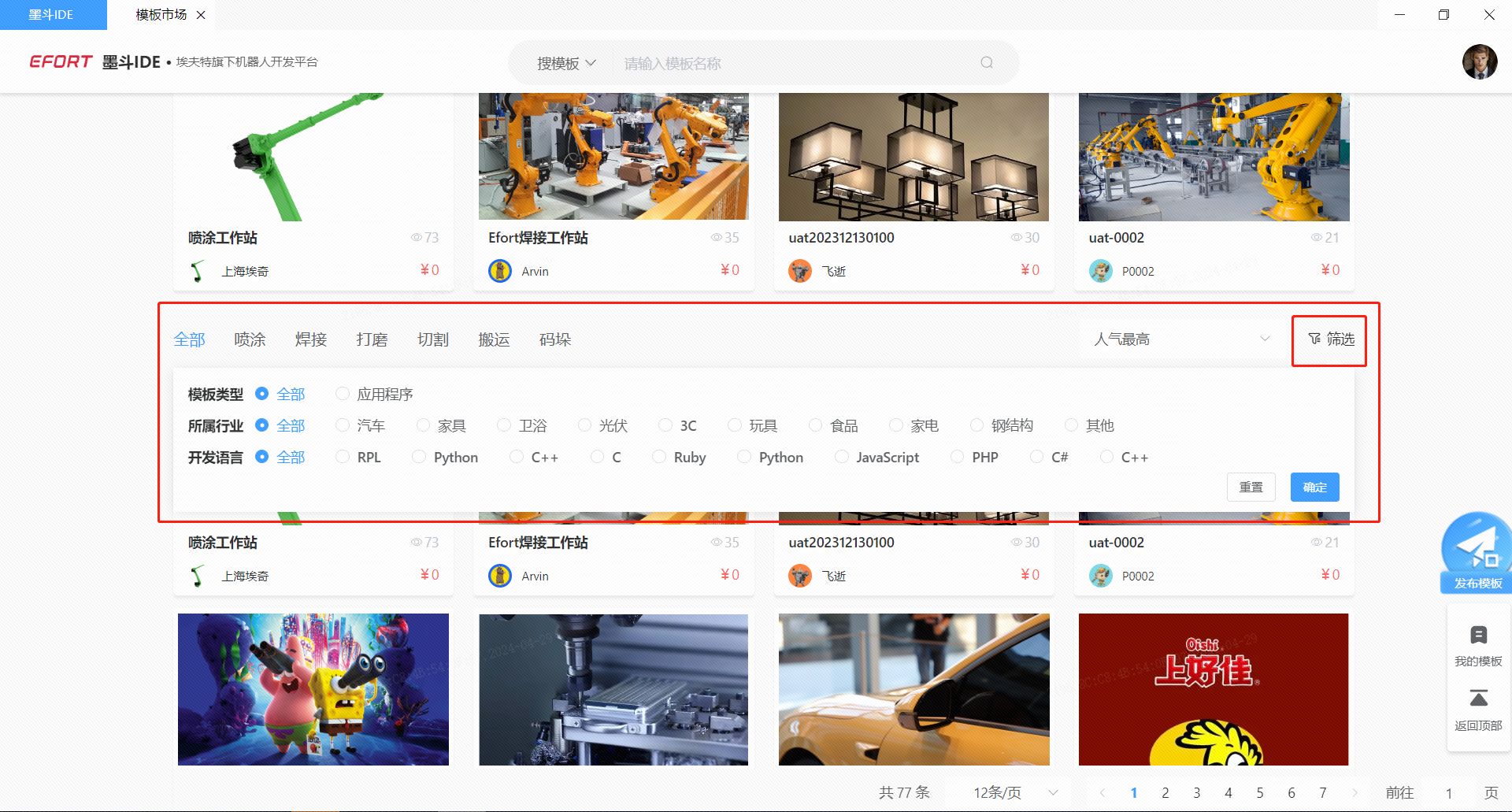
6.2.4 模板详情
1 双击模板卡片便可以进入模板详情页。进去后可以看见模板的介绍 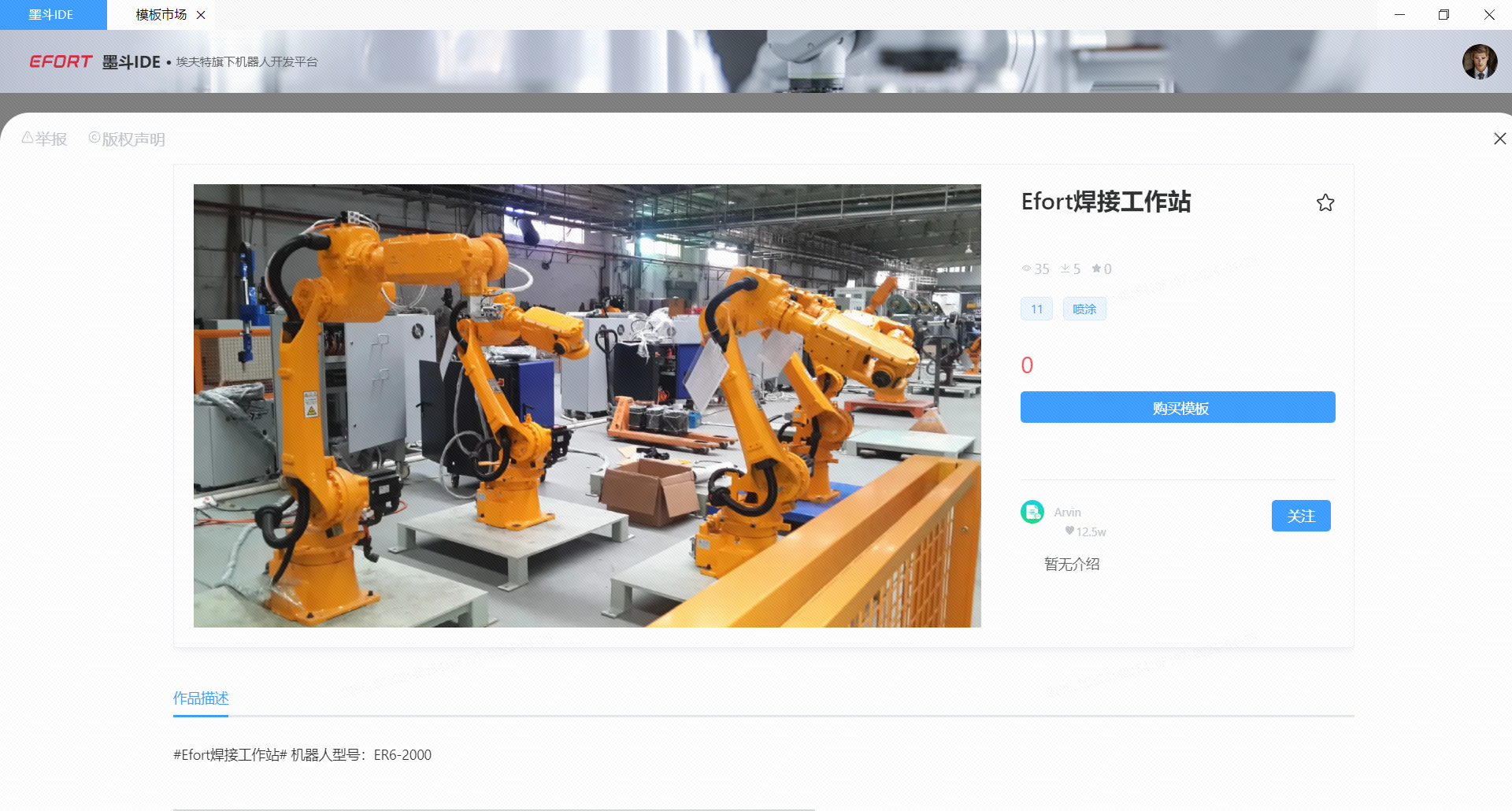
2 点击购买模板便可以获得模板的源文件 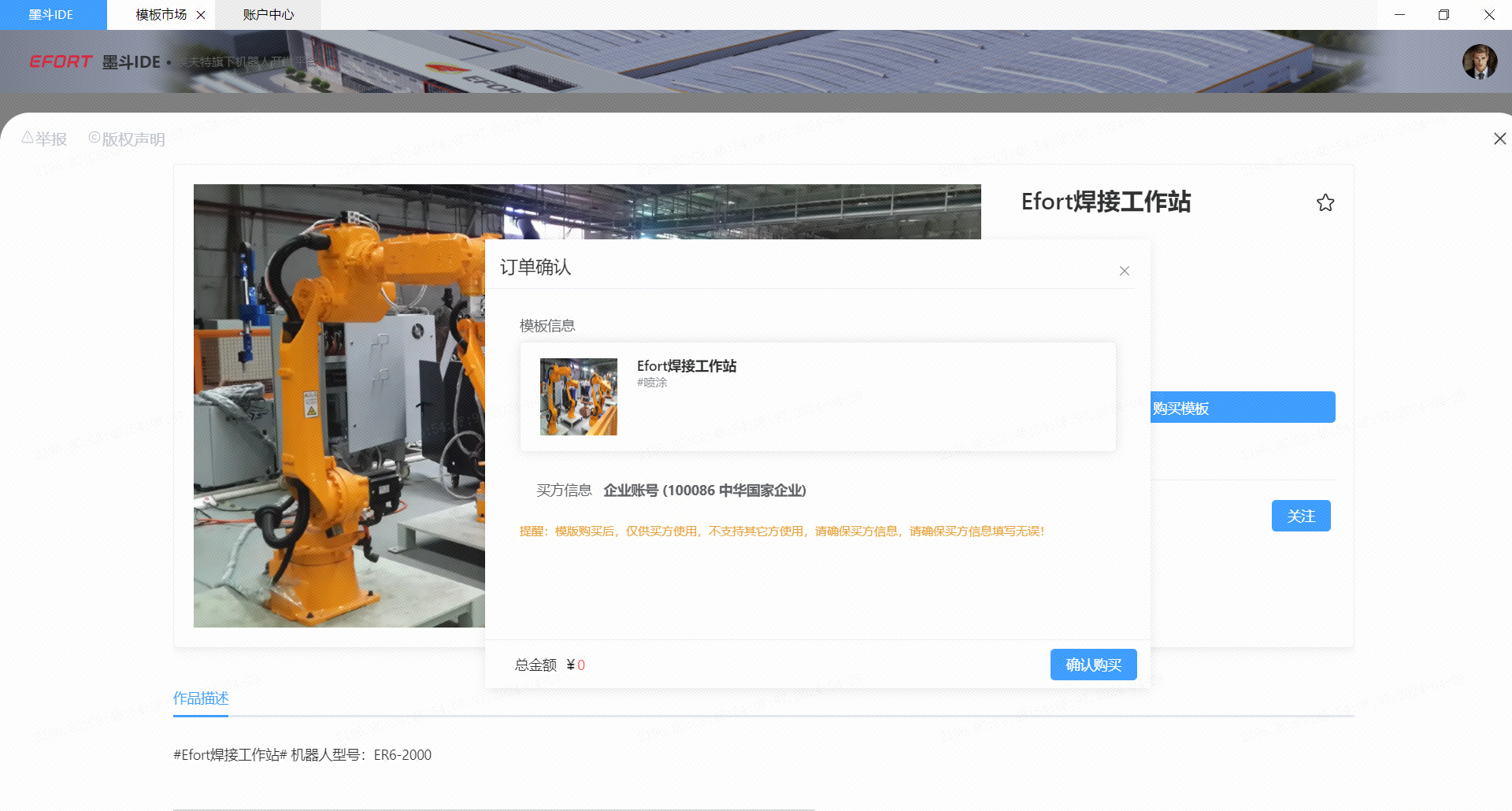
6.2.5 发布模板
在模板市场中,点击右侧悬浮“发布模板”的入口,可自由发布不同应用场景的解决方案模板。
1.点击“发布模板”功能 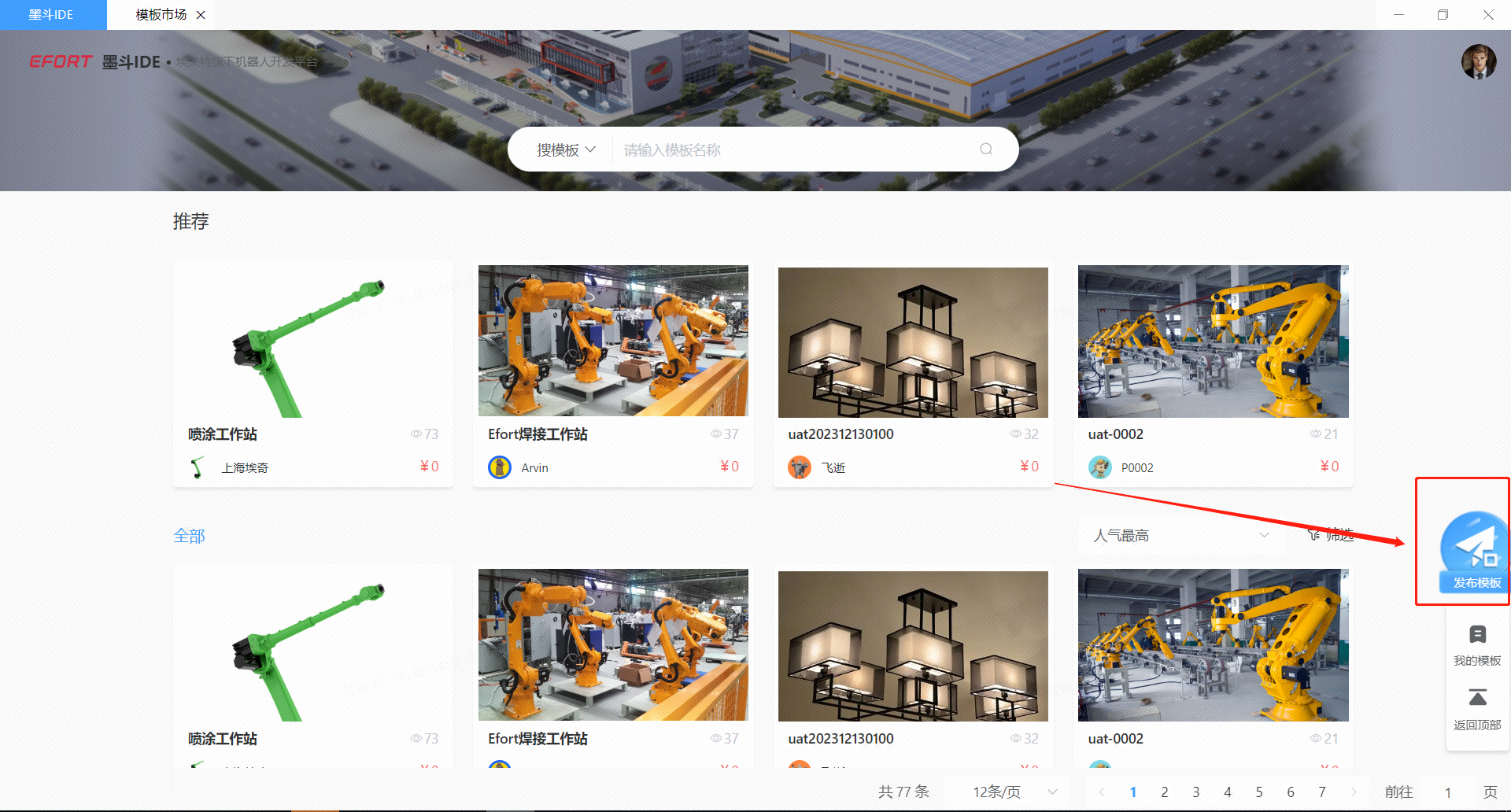
2、在弹窗中选择可发布为模板的项目 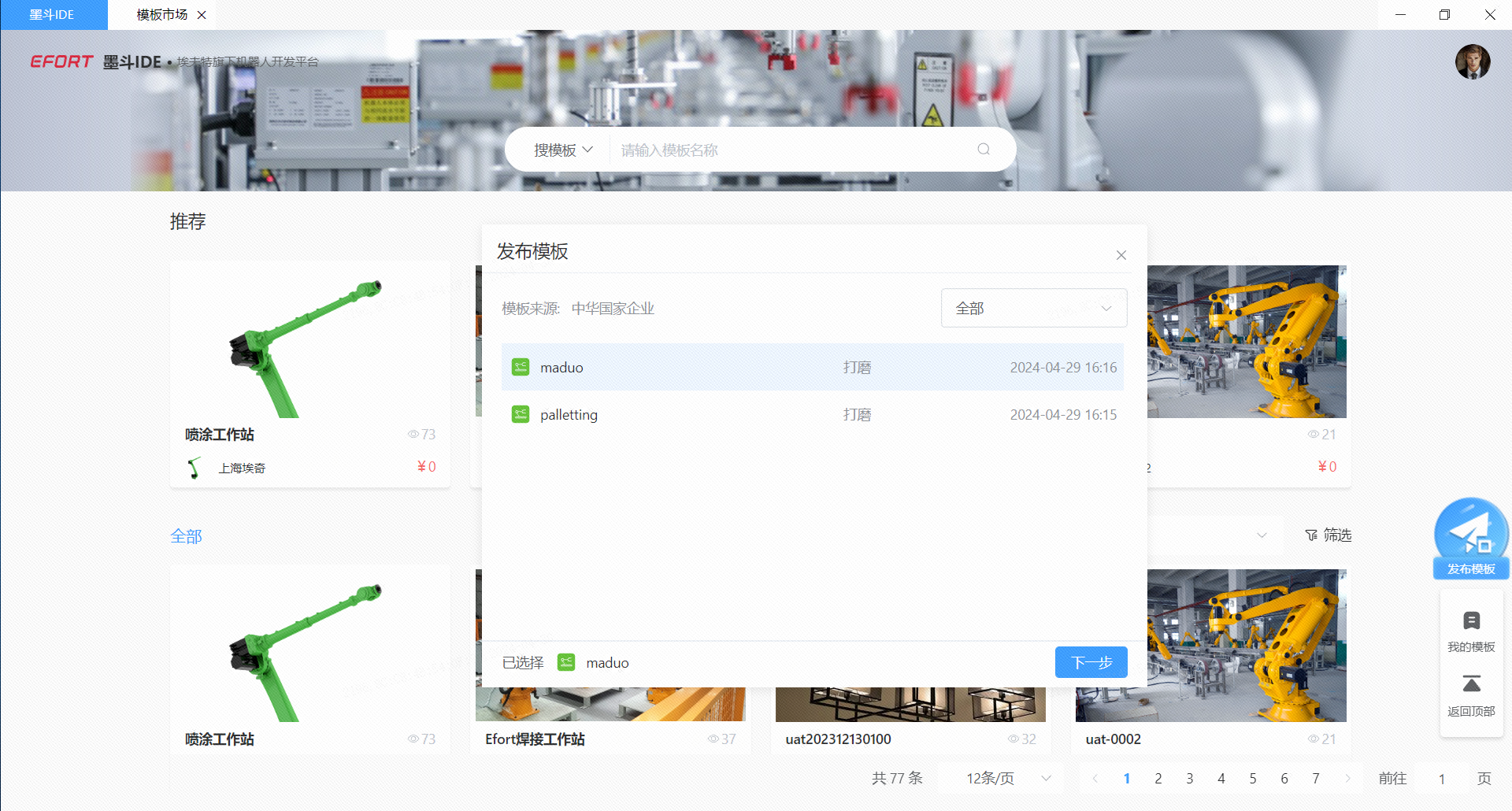
3、根据页面提示填写模板信息并发布 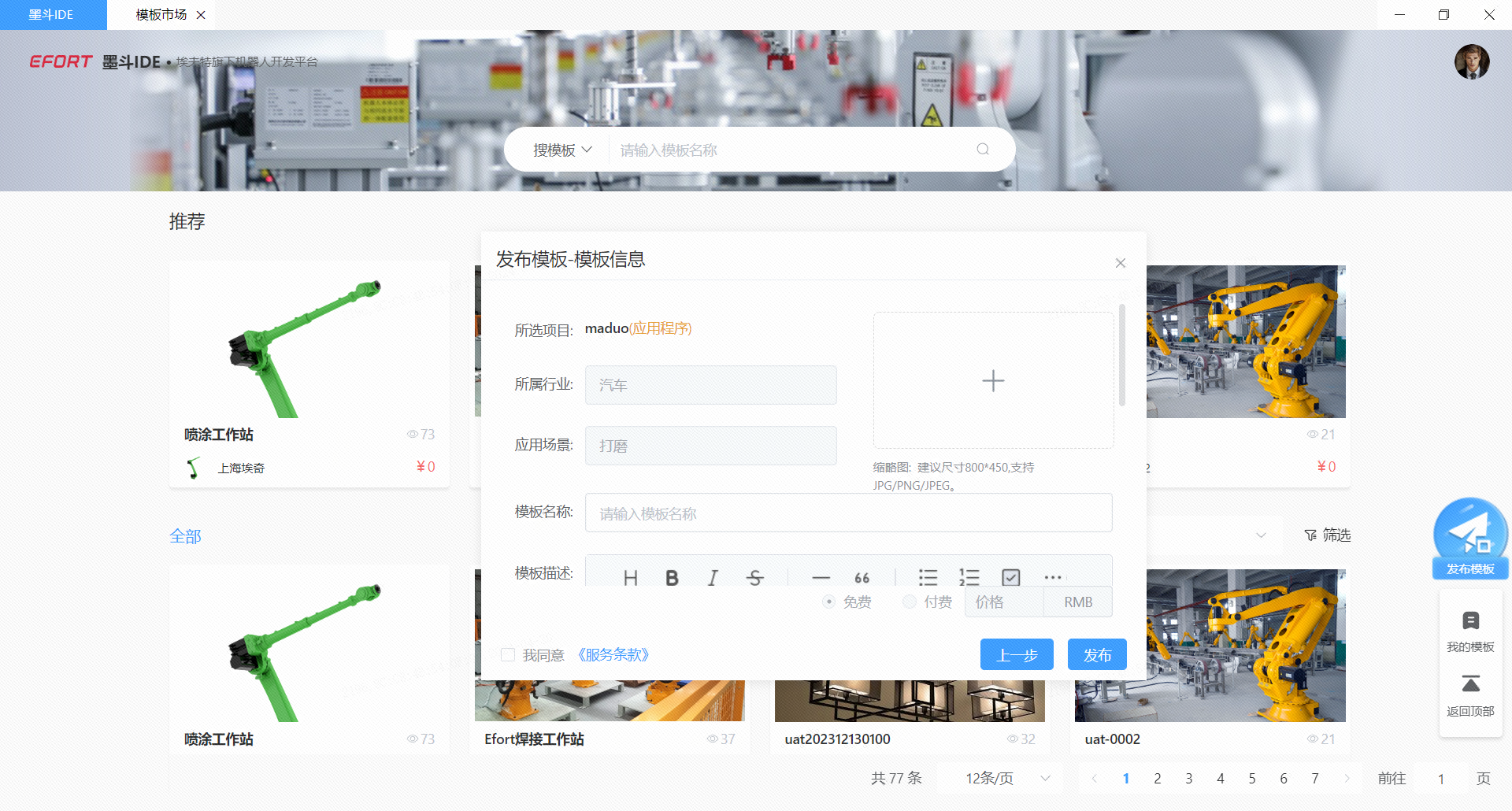
6.3 账户中心
账户中心区分为两类,个人账号的账户中心以及企业账号的账户中心。
6.3.1 个人账户中心
账户模块主要定位于用户个人基本信息、会员信息、云项目、云模板以及账号安全等的管理与维护。
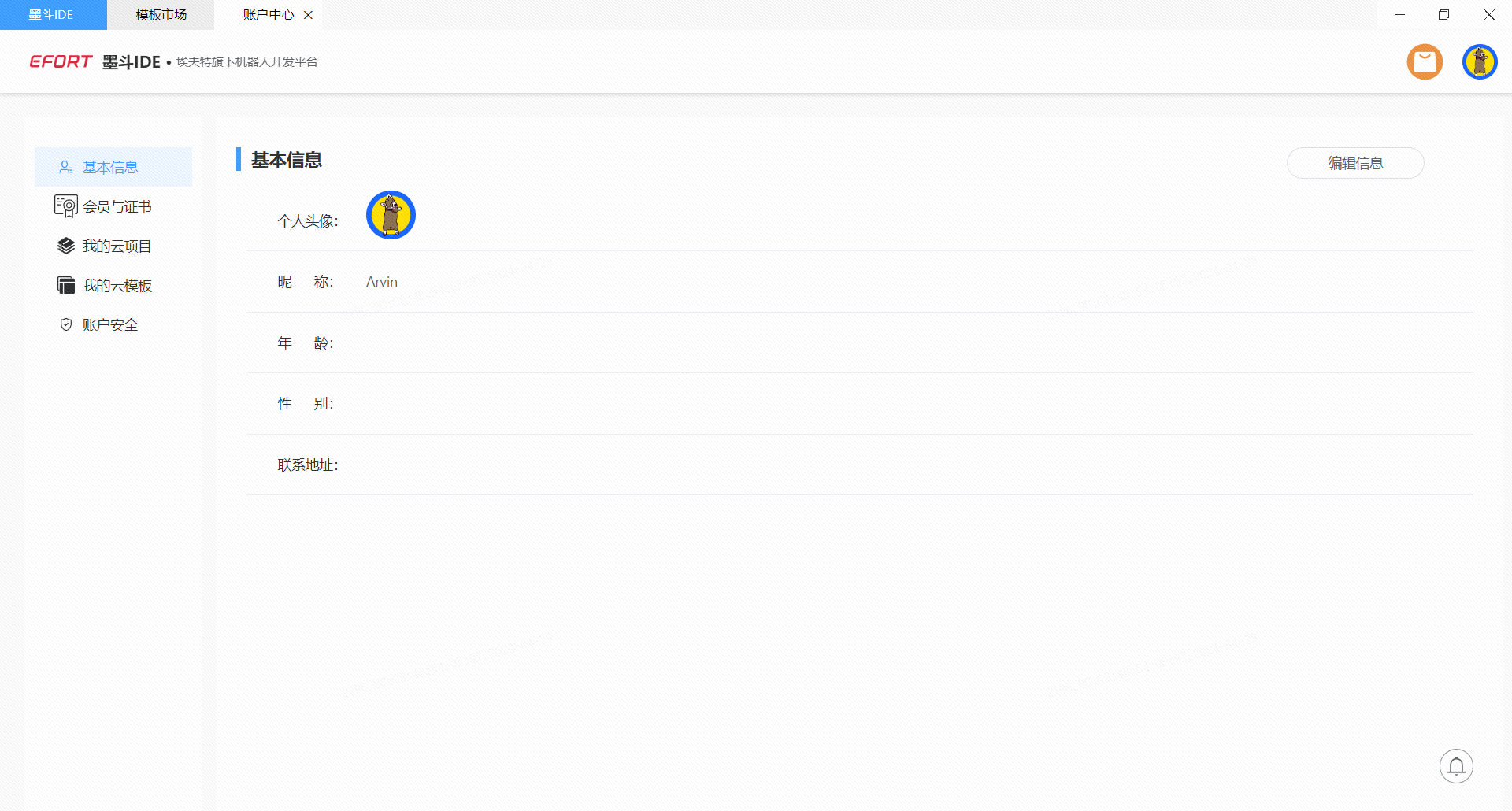
6.3.2 企业账户中心
企业账户的主要定位是企业对项目、模板、成员、企业信息的管理。帮助企业将项目经验沉淀下来,以提高企业做项目的效率。
(1)基本信息
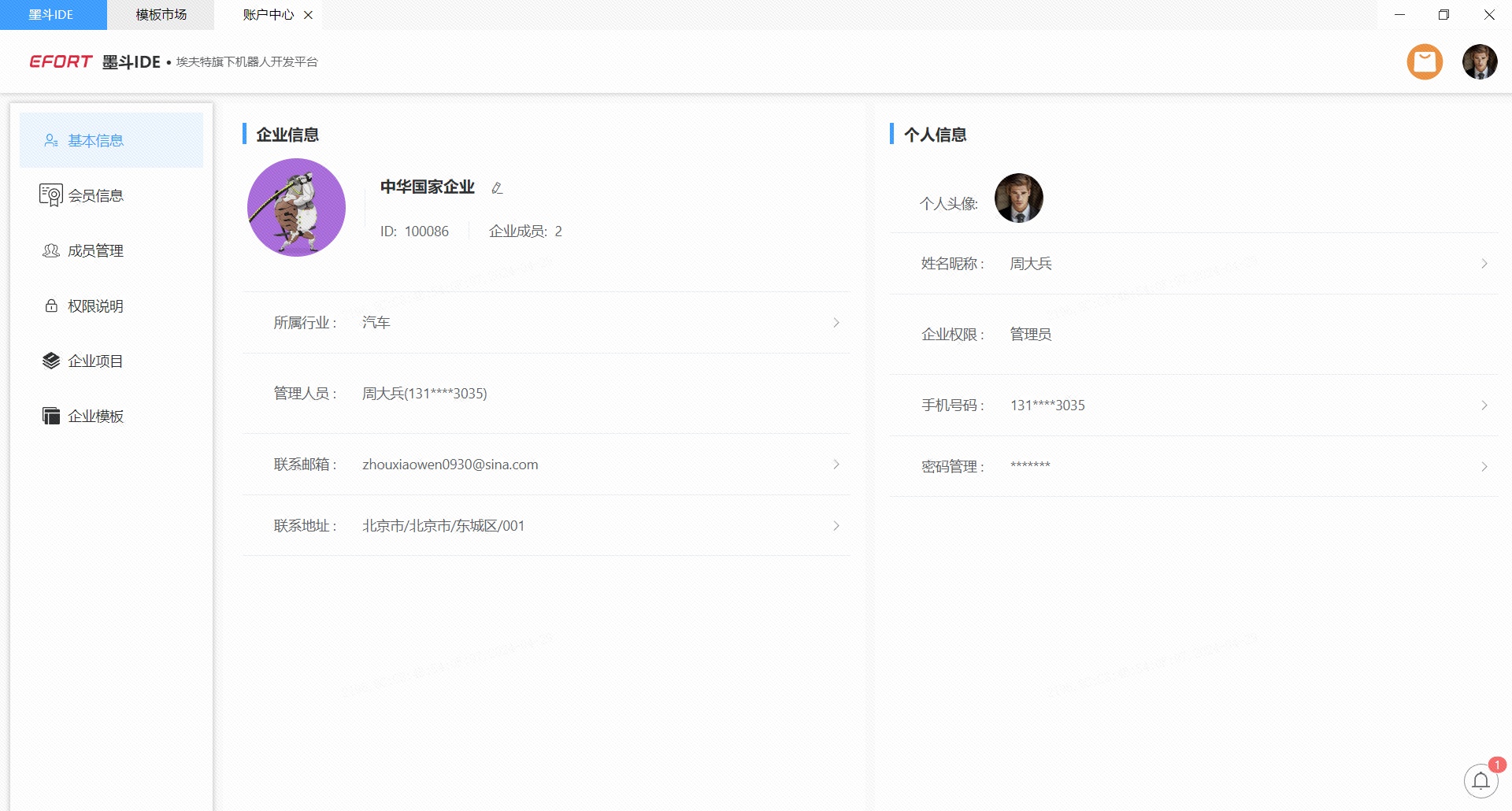
(2)会员信息 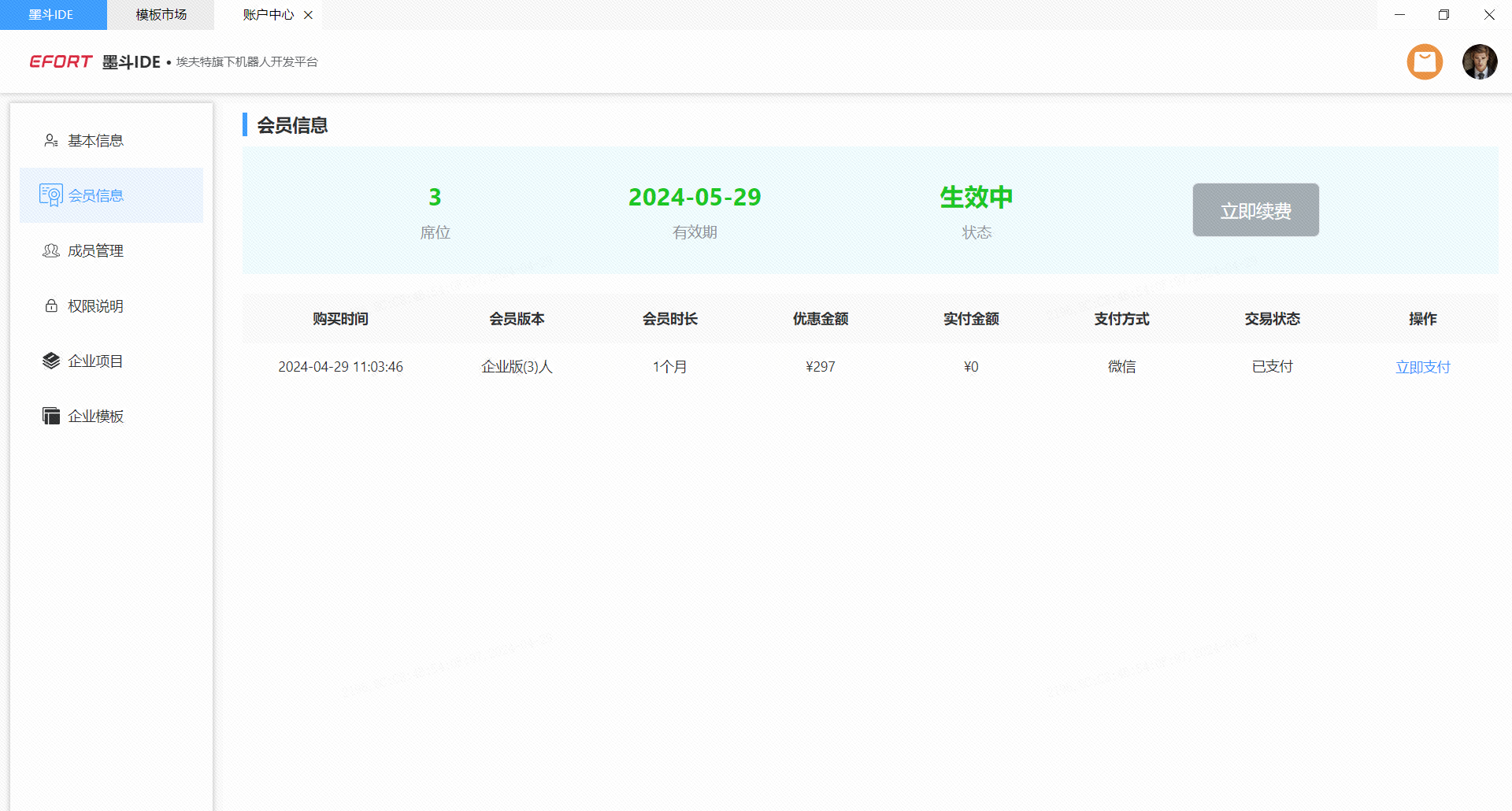
(3)成员管理:用于企业成员的展示、权限更改、添加等
- 成员展示
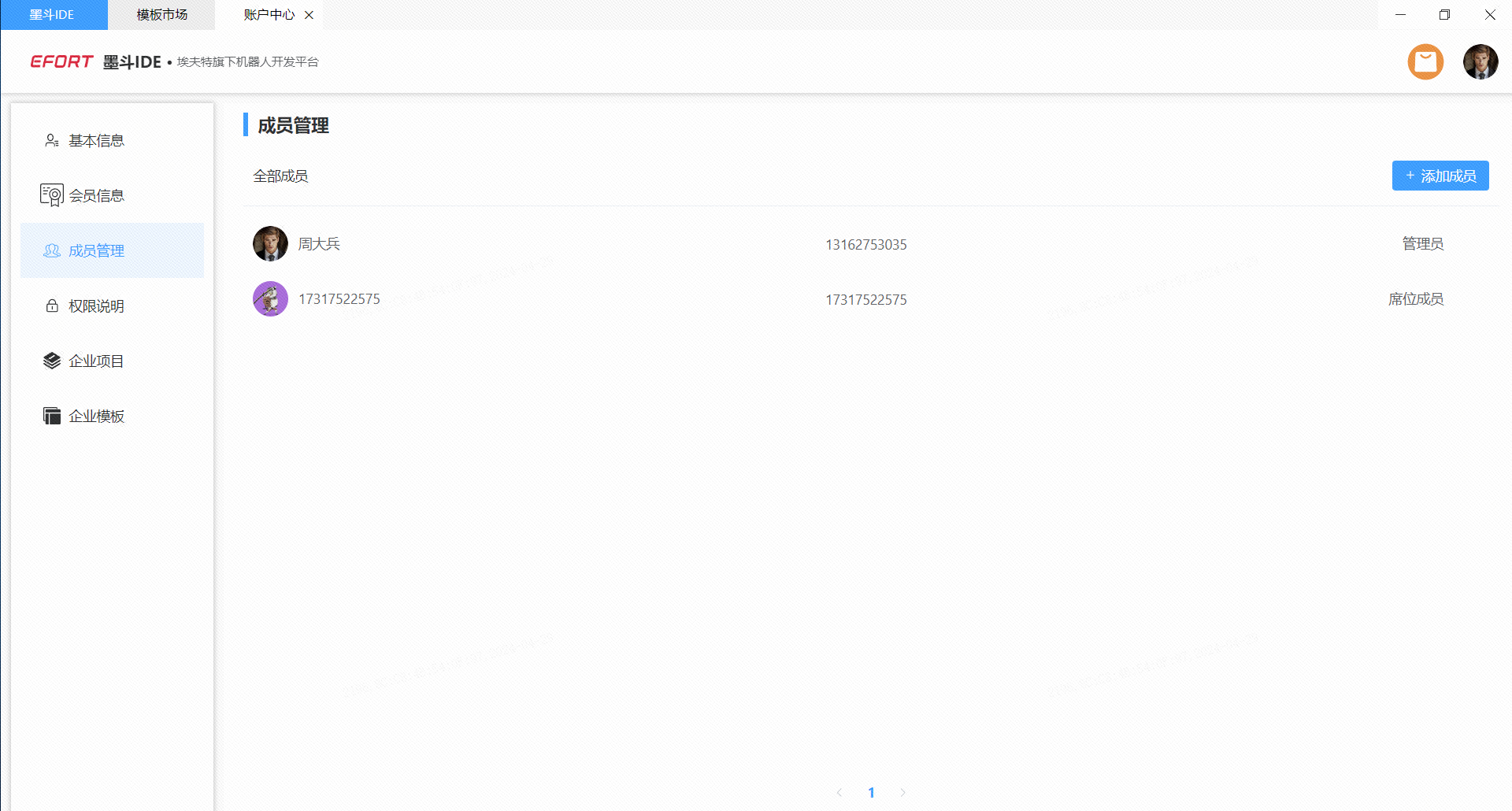
- 成员权限变更
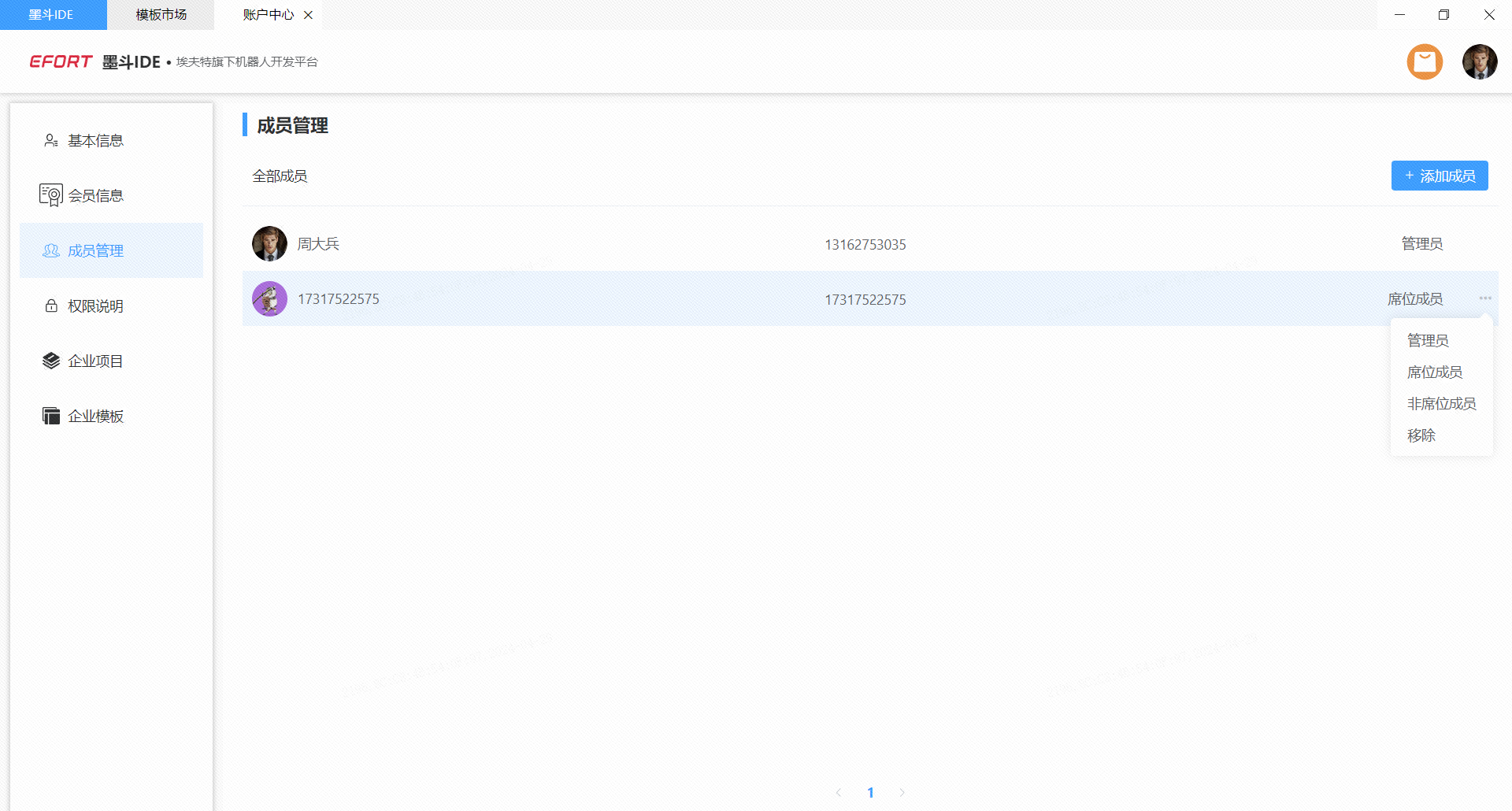
- 成员添加:点击成员添加按钮,有链接邀请和站内邀请两种方式。如图
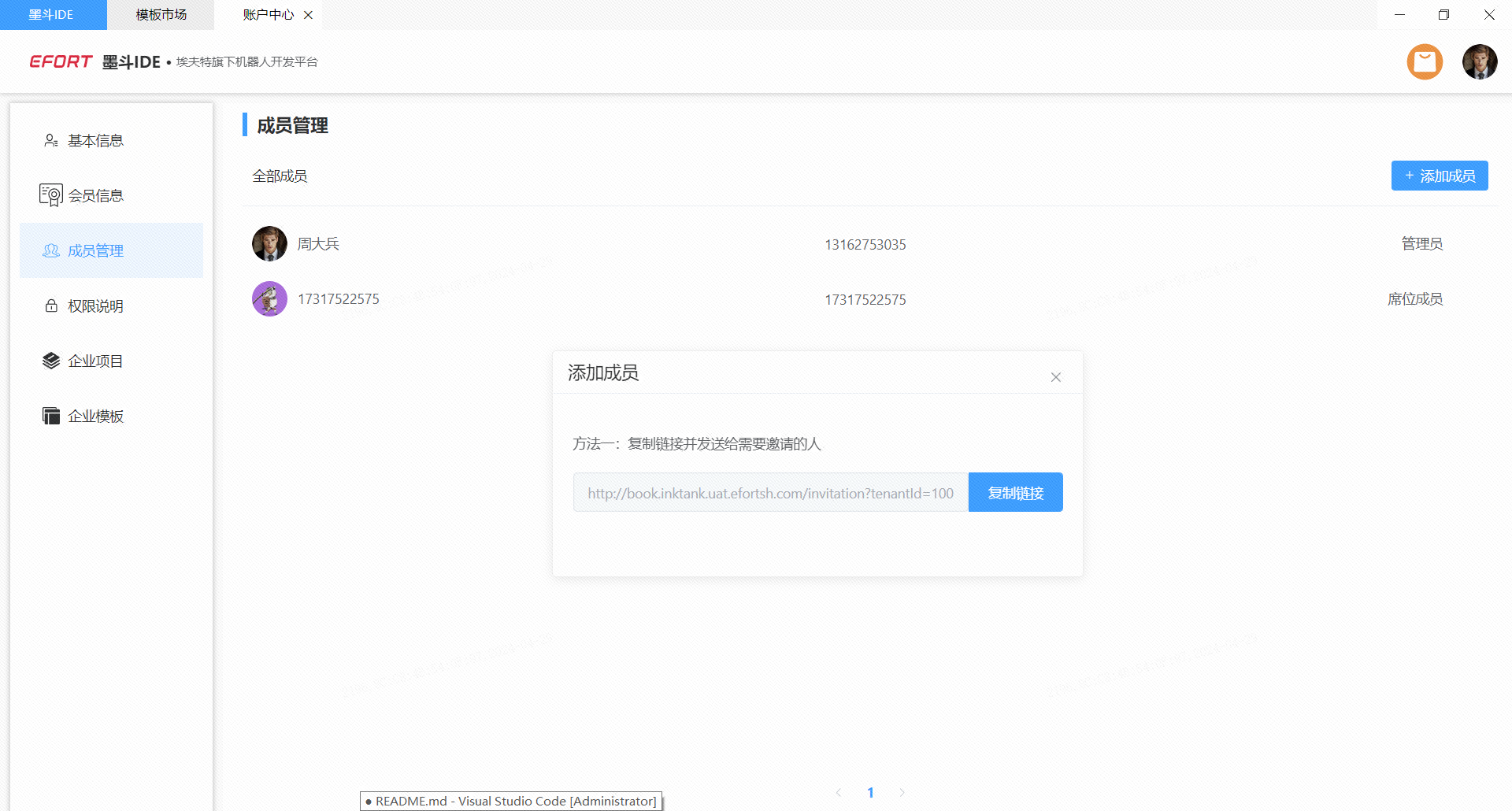
(4)权限说明 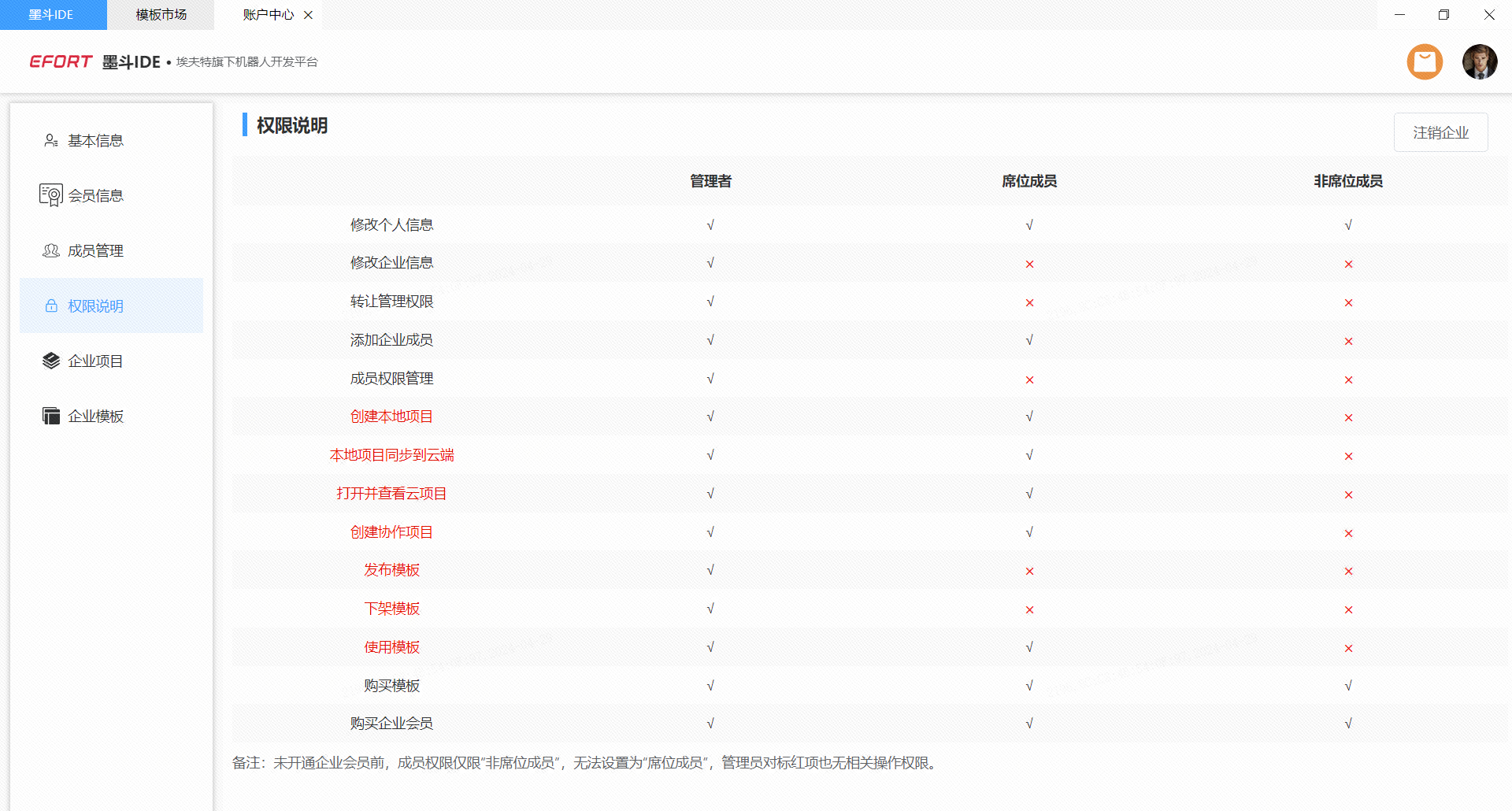
(5) 企业项目 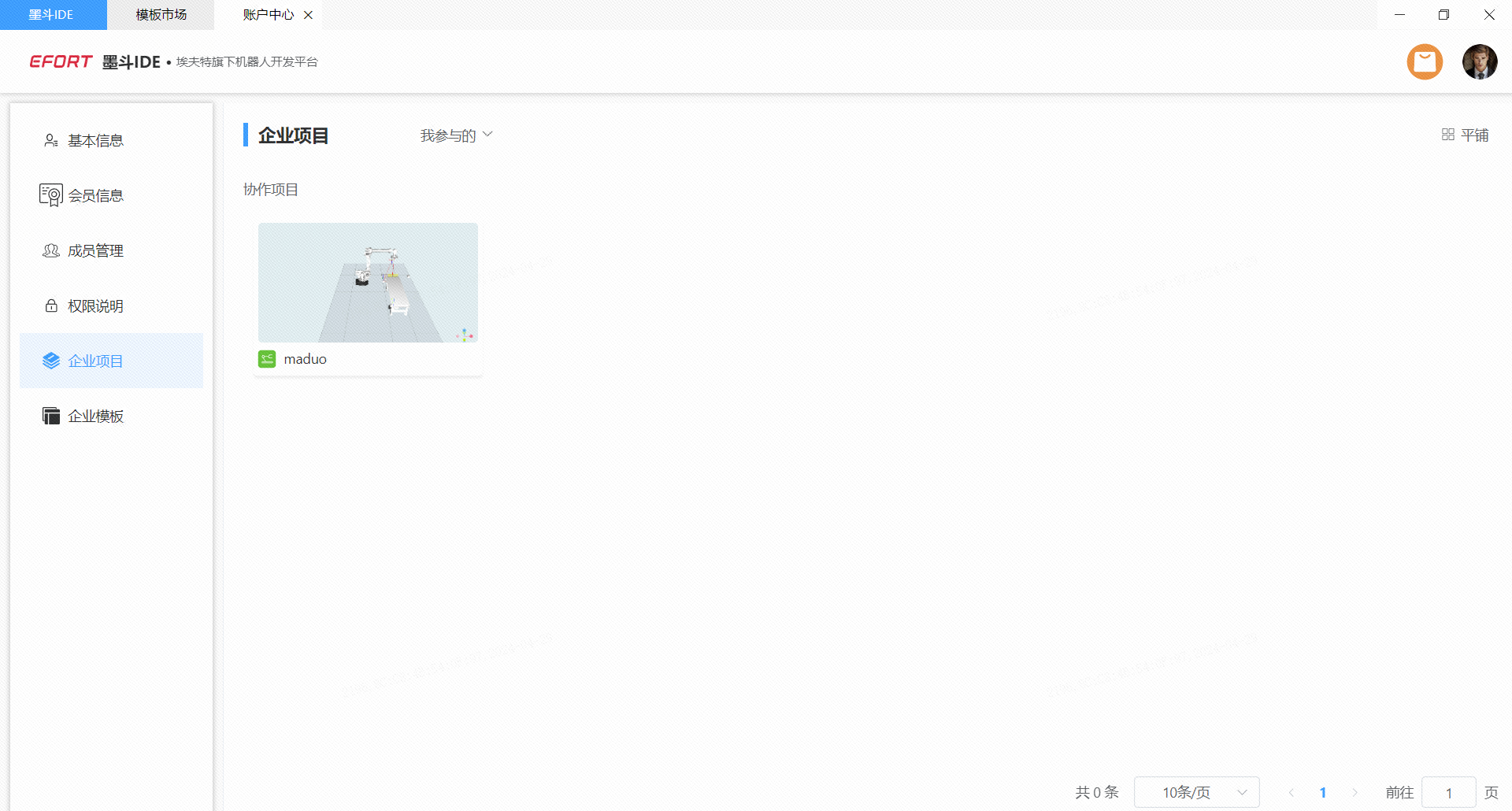
(6)企业模板